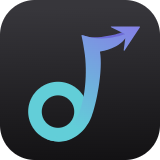 Amazon Music Converter
Amazon Music Converter
A powerful audio converting utility designed to download songs from Amazon Prime Music, Music Unlimited, and HD Music to MP3, or other audio formats for playing anywhere.
 Tidal Music Converter
Tidal Music Converter
A perfect audio downloader for Tidal users, capable of downloading any track, album, playlist, and artist to several plain formats while keeping HiFi or MQA sound quality.
 Apple Music Converter
Apple Music Converter
An all-in-one audio converting tool developed for converting audio from Apple Music, iTunes, and Audible to several common formats like MP3 for listening without limits.
 Deezer Music Converter
Deezer Music Converter
A brilliant music downloader and converter for Deezer users to download songs into various audio formats like MP3 with up to Hi-Fi audio quality for enjoying on any device.
Over Millions of People Use and Like TunesMake
Countries
Downloads
Customers
Subscribers
Why Choose Us

Money-Back Guarantee

100% Secure

Attentive Customer Support

Free Upgrade

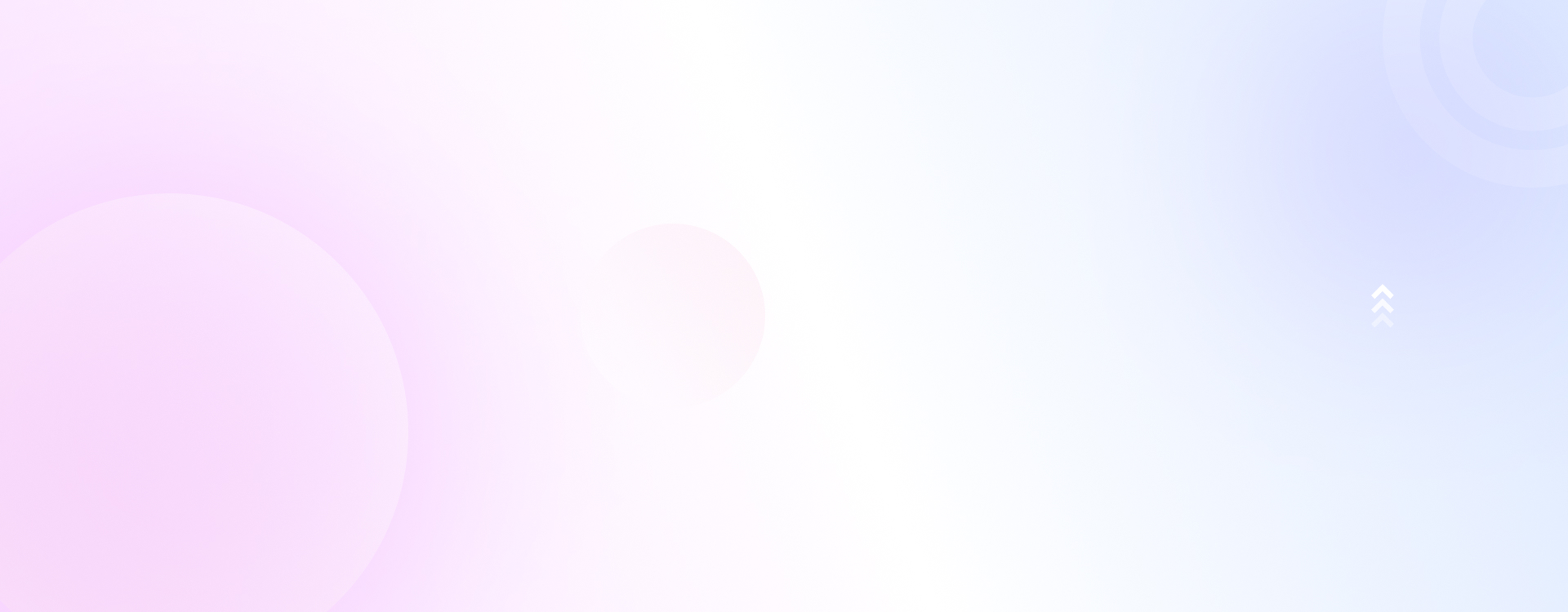
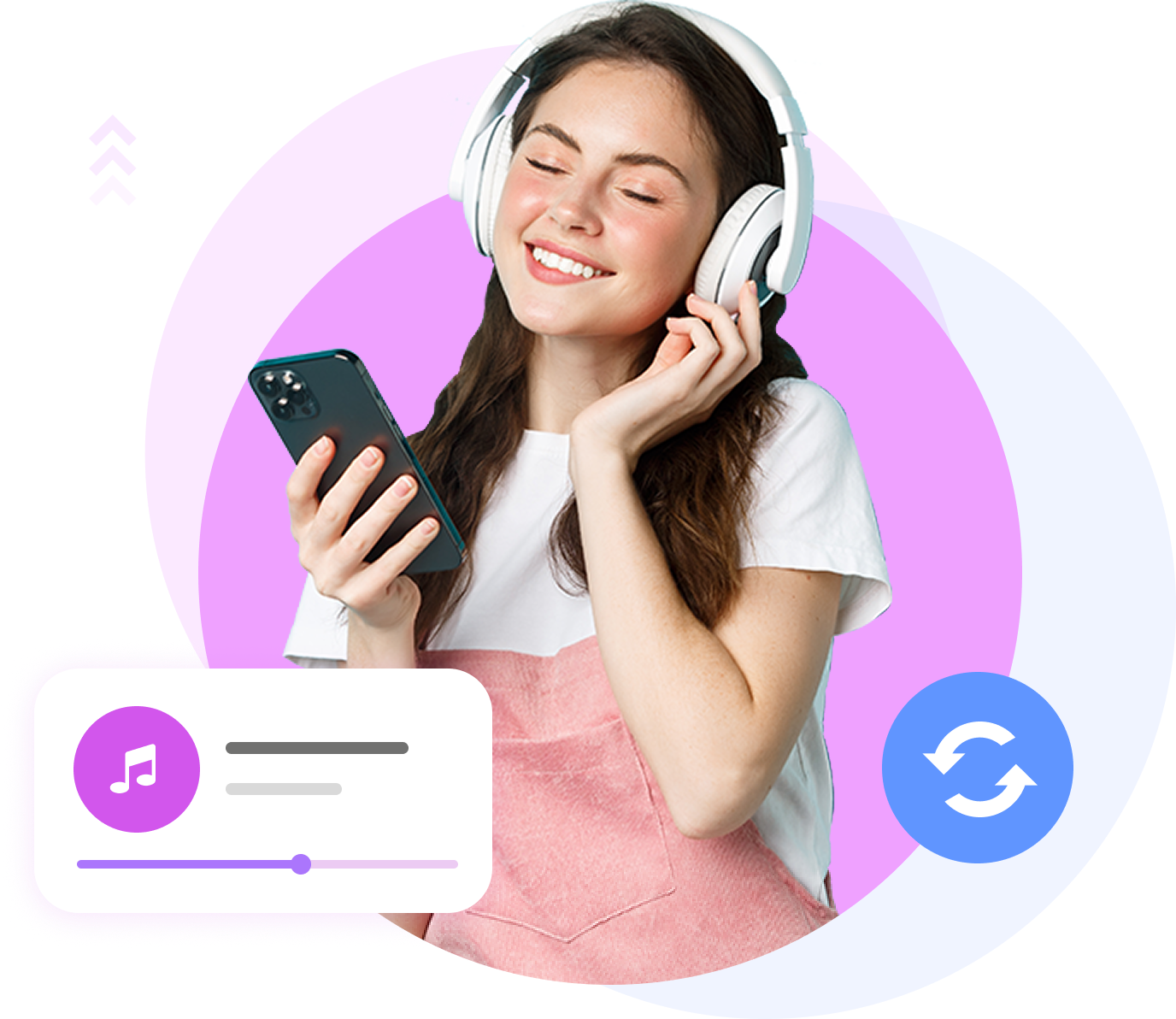
World-Leading Media Comments
TunesMake Spotify Music Converter is well-designed for both free and premium users to download and convert Spotify songs, albums, playlists, and podcasts to play on any media player or device like smartwatches for listening without limits.
Are you looking for a way to help you play Amazon Music on your device not compatible with the Amazon Music app? Now TunesMake Amazon Music Converter gives you the ability to convert Amazon Music songs for playing anywhere.
When it comes to music converter, TunesMake could be the best option for almost people. No matter you want to download songs from Spotify, Deezer, Amazon Music, or Apple Music, you can find an advanced music downloader.
There are lots of Deezer converters on the internet. But none comes close to TunesMake Deezer Music Converter in terms of conversion speed, output quality, and ease-of-use. If you really care about audio quality, you need TunesMake.