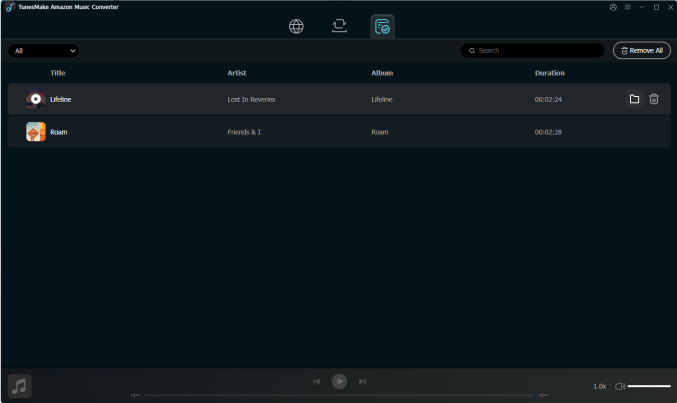Introduction
TunesMake Amazon Music Converter is an excellent, professional streaming audio converting tool for Amazon Music that helps you to download songs, albums, and playlists from Amazon Prime Music, Music Unlimited, and HD Music, and convert them to several widely-supported audio formats for listening anywhere, like MP3, M4A, M4B, WAV, FALC, and AIFF. Then, you can listen to them anywhere offline.
It’s currently available on both the Windows and Mac computers. You can find the version that is compatible with your device’s operating system and install it on your desktop. With this powerful Amazon Music Converter, you would have the ability to download and convert Amazon Music to multiple audio formats while retaining the lossless audio quality and all the ID3 tags. It can download and convert Amazon Music at up to 12x faster speed.
Note: That is the latest user guide for Amazon Music Converter.
Watch this video to learn how to convert Amazon Music to MP3.
Part 1. How to Download and Register TunesMake Amazon Music Converter
Step 1 Download and Install TunesMake Amazon Music Converter
Head over to the homepage of TunesMake AmazonMusic Converter and click the Free Download button to download the installation package. After that, launch the installation package and go to install the program on your computer. Then TunesMake Amazon Music Converter will automatically load the Amazon Music web player.
Step 2 Register with Your License on TunesMake Amazon Music Converter
The free trial version would allow you to download and convert the first minute of each Amazon Music track. To unlock all features, you need to register for the program first. To do that, click the Menu bar labeled as three horizontal lines and select the Register option. Then enter your licensed E-mail and registration code to successfully register for the program. Please be cautious and just enter the registration details that you’ve received once you purchase a license for the full version.
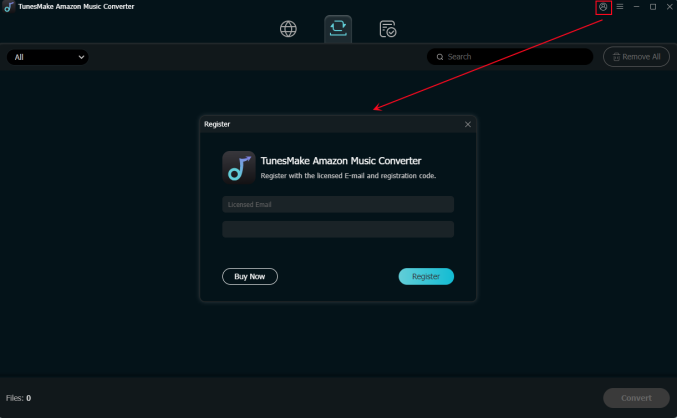
Part 2. How to Convert Amazon Music via TunesMake Amazon Music Converter
Step 1 Log in to Your Amazon Music Account
Start by opening TunesMake Amazon Music Converter on your computer then it will automatically load the Amazon Music web player on the interface. Simply click the Sign in button at the top right corner and you can enter your credentials to log in to your Amazon Music account. Whether you have a subscription or not, you can access and download your favorite tracks by using this powerful music converter.
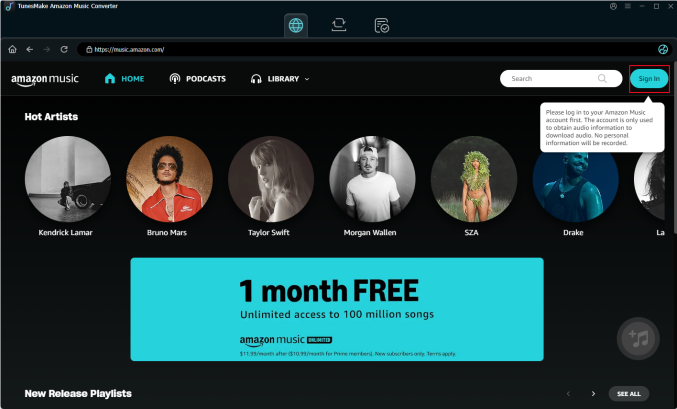
Step 2 Select Amazon Music Songs to Download and Convert
Go to browse the whole music library of Amazon Music on its web player. When viewing a curated playlist or album that you’d like to download, you can click the Add icon at the bottom right. Alternatively, you can drag and drop the song you like to the add icon. Thus, load your target Amazon Music songs by clicking Add to List.
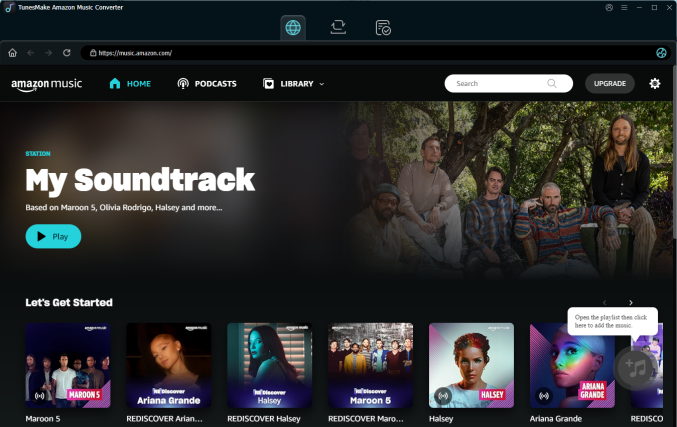
Step 3 Go to Adjust the Audio Parameters
The next is to configure the output audio parameters. You’ll click the Menu bar at the top and select the Preferences option. In the pop-up window, switch to the Convert tab and then you can choose the output format as MP3, M4A, M4B, WAV, FLAC, and AIFF. For better download audio quality, you can also set other parameters like bit rate, sample rate, and channel.
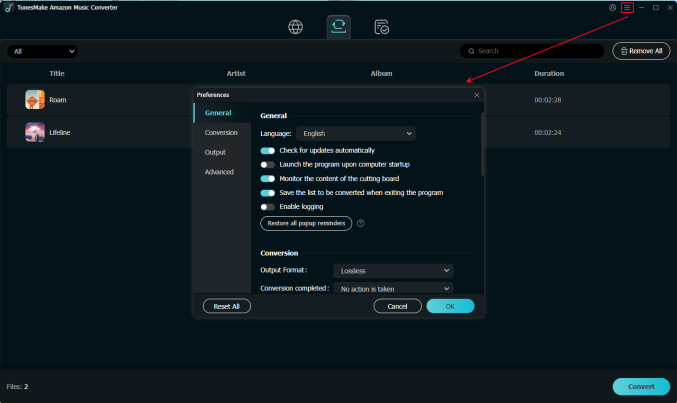
Step 4 Start the Conversion of Amazon Music to Other Format
Now click the Convert button on the bottom right corner, and TunesMake Amazon Music Converter will soon download and convert Amazon Music songs to the default folder or the folder you chose on your computer. Also, it will sore the downloaded music according to the way you set in the Preferences section.
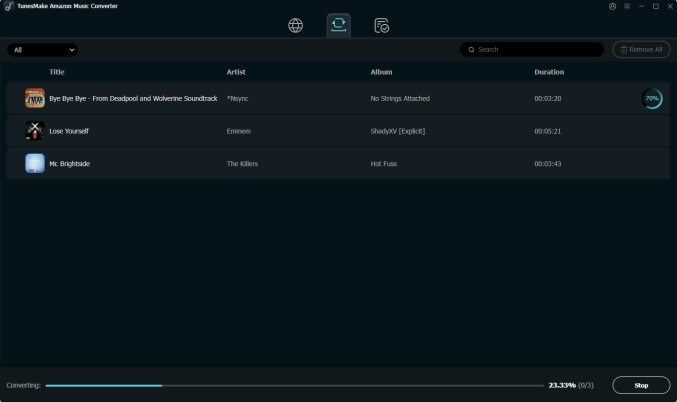
Step 5 Locate Your Downloaded Amazon Music Files
To find the downloaded Amazon Music songs, you just need to click the Converted icon at the top menu. In this section, you can see the list of all your downloaded music tracks. Simply double-click one and you can listen to it offline easily. If you want to find its original file on your computer, click the little file icon next to it.