Virtual DJ is the most popular DJ software where you can unleash your creative skills and mix better with innovative technology for DJs. Virtual DJ opens the door to new ways of mixing at a reasonable price. It is so far the best DJ software for beginners. You may have a huge cool collection of songs that you want to mix with. But Apple Music can be a great source to add and mix good music. However, you may observe that Virtual DJ does not support Apple Music files. So, how to mix Apple Music with Virtual DJ? If you are bothered by this question, you are in the right place. This post covers everything you want to know. Scroll down to get more details.
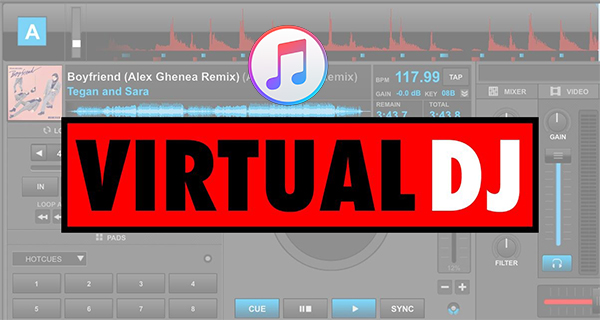
Part 1. Can You Use Apple Music on Virtual DJ?
As we mentioned above, Virtual DJ does not support Apple Music files. Apple Music has protected content, which limits the users from copying the content to third-party software. Moreover, Apple Music files are in DRM-ed AAC format that is unable to play on any local media players. Virtual DJ supports formats like MP3, WAV, CDA, WMA, OGG, AAC, FLAC, etc. That is why you can’t add Apple Music to mix with Virtual DJ directly. The audio format you get from Apple Music is not compatible with Virtual DJ.
TunesMake Audio Converter will help you to get out of trouble. It is specifically designed for Mac or Windows users to convert their favorite Apple Music songs into local formats. TunesMake is an all-in-one converter that converts the audio, which can be played on any player or device. It removes the DRM and makes it easy to convert Apple Music to MP3, FLAC, AAC, WAC, M4A, or M4B. You can play and listen to your favorite songs on the way forever.
With its advanced conversion technology, this converter keeps the 100% original audio quality of the songs. All you have to just select the option before conversion. It has a super-fast conversion speed of 30×, which makes it possible to batch-convert the music files. TunesMake preserves the ID3 tags and allows you to manage them according to your needs. You can adjust the title, year, album, artist, copyright, composer, or genre of the songs to make your music library more organized. It also permits you to set audio parameters such as codec, channel, bit rate, sample rate, volume, or pitch. You have an option to split the large audio into smaller parts by chapters or time length.

Key Features of TunesMake Audio Converter
- Convert Apple Music to MP3, WAV, FLAC, AAC, and other audio formats
- Remove DRM from Apple Music, iTunes audios, and Audible audiobooks
- Preserve the converted audio with lossless audio quality and ID3 tags
- Support the conversion of audio format at a 30× faster speed in batch
Part 2. How to Convert Apple Music for Virtual DJ
Below is a complete user guide to converting Apple Music to Virtual DJ. After getting the TunesMake Audio Converter for your Mac or Windows device, register it to get the full version. Here’s how you should proceed.
Step 1
Add Apple Music songs to the converter
Click the Add button to import the Apple Music files of your choice. You can also drag and drop the target music files from the computer to the main interface of the converter. It also allows you to add several files for batch conversion.
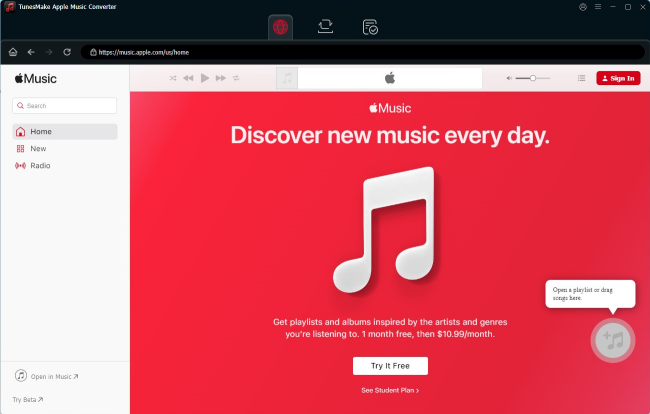
Step 2
Edit the output settings
After you have added the songs, you are allowed to personalize them. Click the ‘Edit’ option to edit the information like title, album, year, and artist. Then choose the ‘Format’ panel and select the output format from MP3, AAC, FLAC, WAV, M4A, or M4B according to your needs. TunesMake converter allows you to customize the other audio parameters such as codec, channel, bit rate, and sample rate.
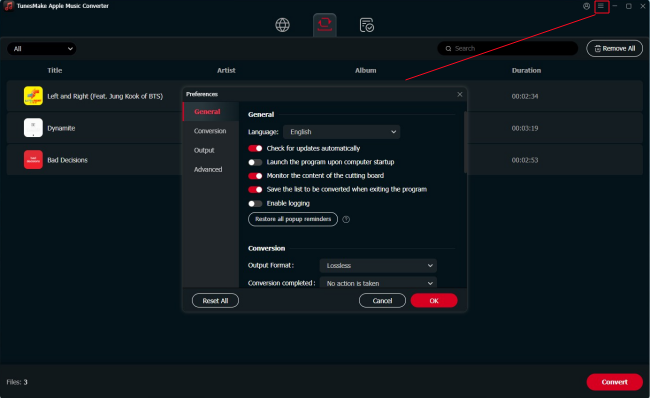
Step 3
Start the conversion of Apple Music
When you have done all the settings, click the ‘Convert’ button so that TunesMake Audio Converter will start the conversion to mix Apple Music with Virtual DJ. Wait for the completion of the process. You can locate the converted audio files from the ‘Converted’ option.
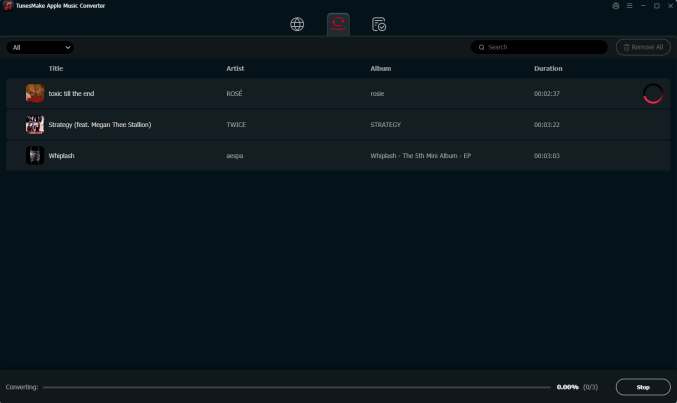
Part 3. How to Import Apple Music to Virtual DJ
Now the converted Apple Music files are saved on your computer. You can easily use them on different DJ software so as to mix. No matter whether you use DJ Pro, DJUCED, or Traktor DJ. Follow the below steps, and you will be able to import Apple Music songs to Virtual DJ. We find 2 ways for you and you can choose the suitable one according to your demands.
• Way 1. Directly import Apple Music
Step 1. From your computer, launch the Virtual DJ app to begin the process.
Step 2. Click Local Music at the left bottom of the interface.
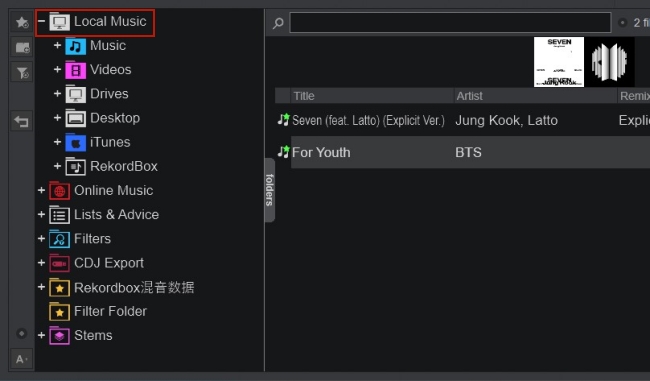
Step 3. Click the add icon next to each folder so that you can browse all the music files on your computer. Choose the folder that contains your downloaded Apple Music song and it can be added to the Virtual DJ library.
Step 4. Directly drag and drop the desired Apple Music song from the Browser panel’s center column to the decks at the top. Now you can begin your audio mixing.
• Way 2. Access downloaded Apple Music via iTunes
Step 1. Run the iTunes app on your computer.
Step 2. Click File – Add File to Library or Add Folder to Library. Thus, you can import the downloaded Apple Music songs to iTunes and save them.
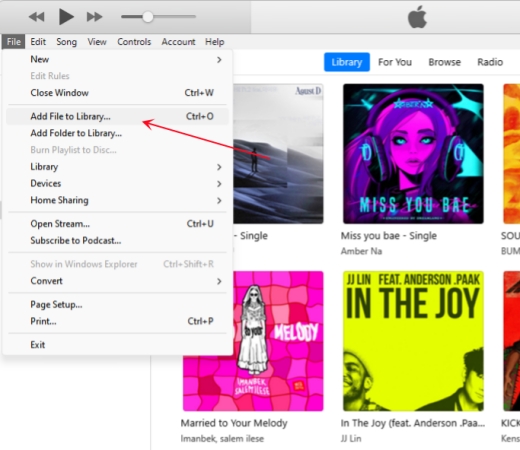
Step 3. Hit Edit – Preferences, and then go to the Advanced tab. Select the checkbox of Share iTunes XML Library with other applications. To make a confirmation, you should click the OK button.
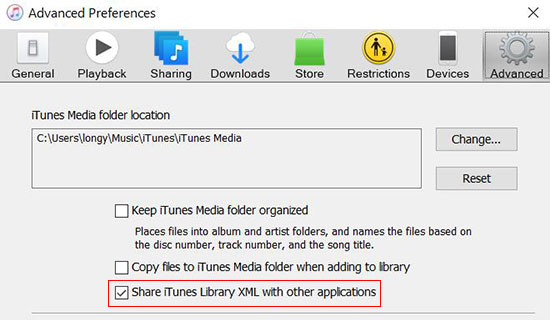
Step 4. Go back to your Virtual DJ software. At the left folder list, choose Local Music – iTunes. Then you can see the downloaded Apple Music songs.
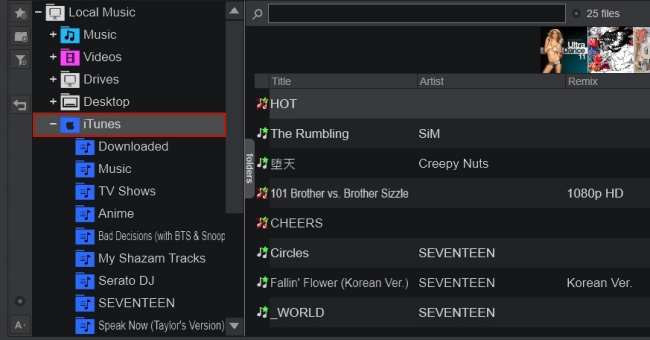
Step 5. Drag and drop the song you want to mix to the decks. After that, you can start your mixing journey.
Part 4. Conclusion
In this article, we have discussed how to import Apple Music to Virtual DJ. TunesMake Audio Converter is the simplest solution for all of you who want to add Apple Music for mixing through the Virtual DJ app. It converts the audio into a local format with 100% original sound quality.
Related Articles
- 1
- 2
- 3
- 4
- 5
- 6
- 7





