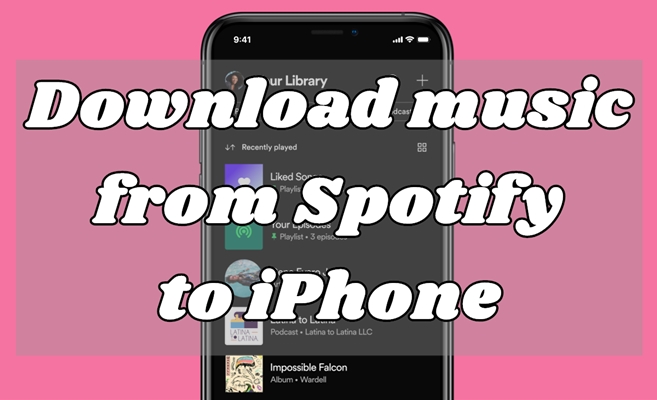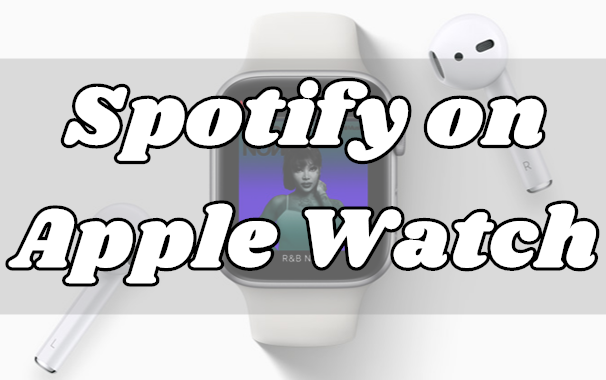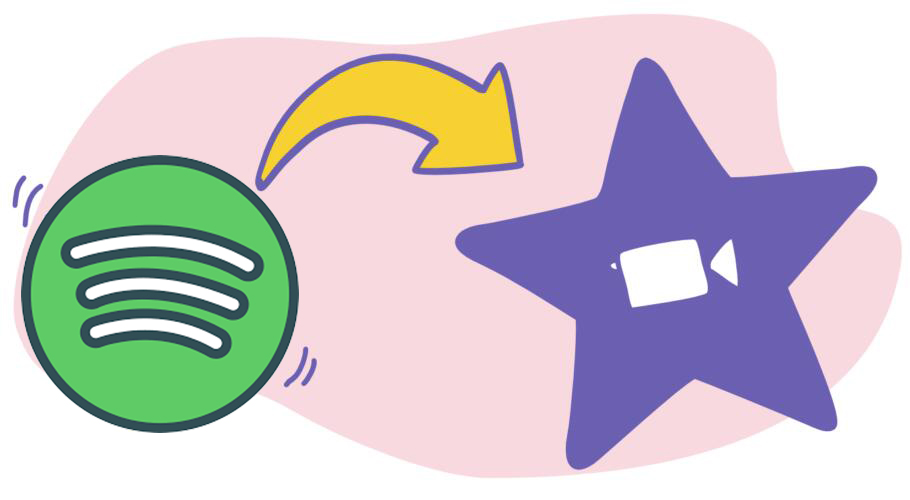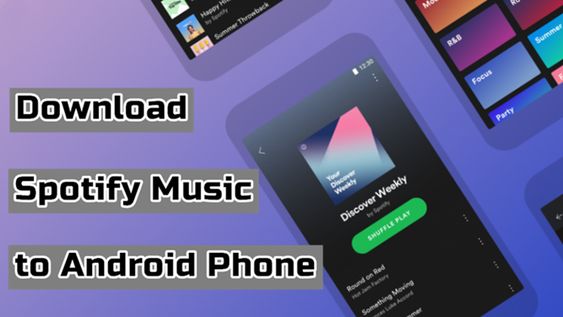I am stuck trying to transfer my favorite Spotify playlists onto my iPod device. I am not sure if there is a direct way to do this or if it requires a few extra steps. I am hoping someone can provide me with a simple and efficient method for downloading or transferring my Spotify playlists to my iPod.
-- User from the Apple CommunityIf you are looking for an excellent affordable tablet, iPads could be a good option for you. As a very powerful and amazing tablet, iPads bring lots of surprises to all users. Just like a handheld computer, you can not only deal with the business but also access a handful of entertainment programs on the iPad. For example, you can enjoy listening to your favorite songs, playlists, and podcasts from diverse music streaming services, like Spotify. If you want to have an uninterrupted listening experience, downloading Spotify music for offline playback is a good choice. In this post, we will provide the best 3 ways to help you download Spotify songs on iPad for both Premium and Free users, along with some troubleshooting tips if things aren’t working as expected. With this article, you can learn all the detailed information about Spotify iPad. Let’s get right to it!
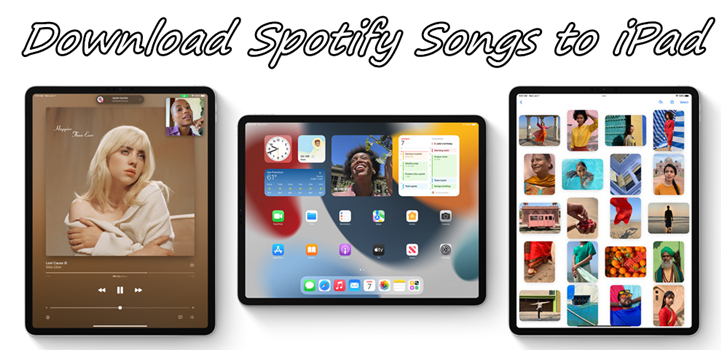
Part 1. How to Download Spotify Songs on iPad [Premium Users]
On the earth, Spotify is one of the most popular music streaming platforms where you can access more than 100 million songs from record labels and media companies. You can access its service on multiple devices, including iPad. However, you need to note that only Spotify Premium subscribers have the ability to download Spotify songs on their iPad to enjoy offline.
Step 1. Get the Spotify App for iPad
It is known that only the Spotify app offers the downloading feature. Thus, you should first install the Spotify app on your iPad first. The first step is pretty easy since you can access the Spotify app directly from the App Store. ?
1) On your iPad, open the App Store app then search for Spotify.
2) 2) Tap the Get button then tap Install to get Spotify for iPad.
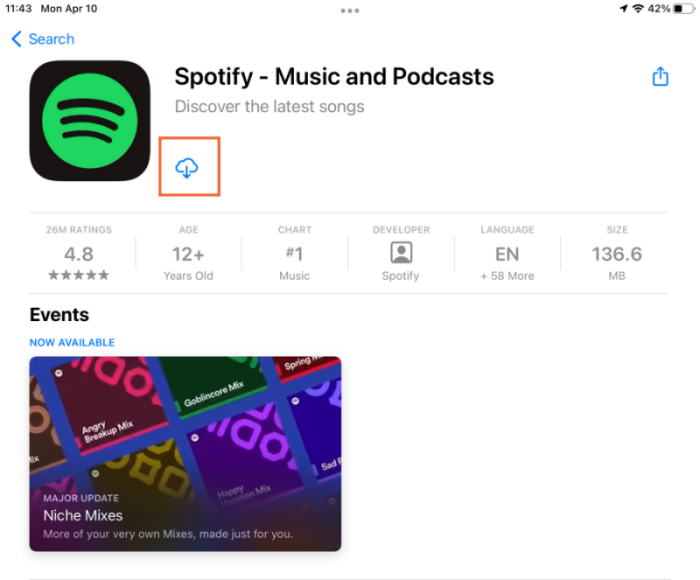
Step 2. Subscribe to Spotify Premium on iPad
As we mentioned above, only Spotify Premium subscribers can download Spotify songs on iPad. If you are not yet a Premium user, you’ll need to subscribe first. With Spotify Premium, you get access to features like offline downloads, unlimited skips, and no ads. Here’s how to subscribe to Spotify Premium on your iPad:
1) Open one browser on your iPad and visit the Spotify web player. Then, you need to log in to your free Spotify account.
2) Once done, you can go to the home page. Find the Premium banner and select Upgrade to Premium or Get Started.
3) Then, you can choose the subscription plan you need and begin enjoying all your Premium features on Spotify.
Step 3. Download Spotify Playlists to iPad
After subscribing to Spotify Premium, now you can easily download your favorite tracks on your iPad by doing the steps below:
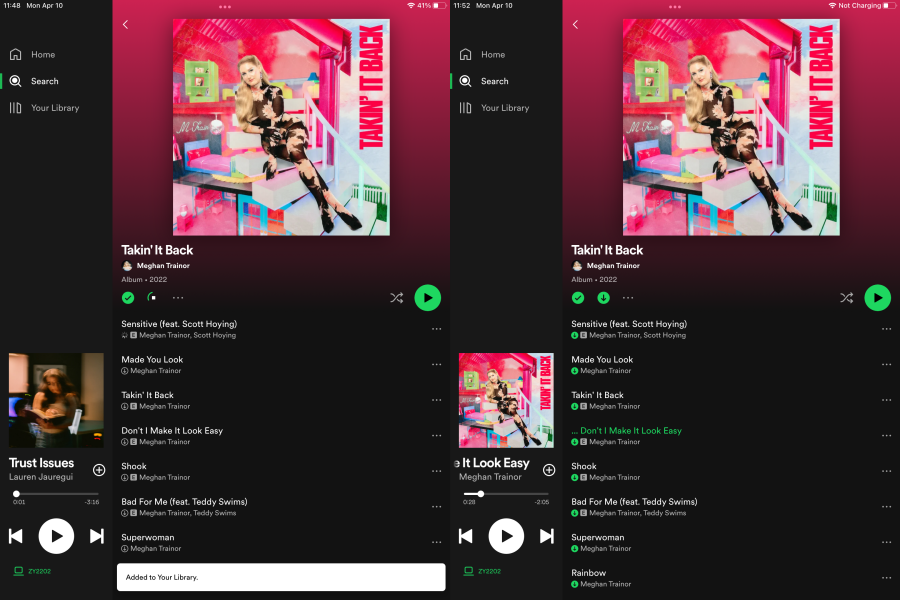
1) Launch Spotify on your iPad then log into your Spotify Premium account.
2) Browse and find tracks, albums, or playlists you want to download to the iPad.
3) Tap the downward-facing arrow on the top left to save music for offline listening.
4) When you lose your Internet connection, you can use Offline Mode to make sure only the downloaded songs are played. Just head to the Settings and privacy section.
5) Scroll down to select Playback and you can switch Offline mode on.
Part 2. How to Download Songs from Spotify to iPad [Free Users]
Spotify sounds amazing with Premium. With a Premium subscription, you can listen to music without an internet connection easily. If you don’t want to pay for Premium, you can try Spotify Premium Trial for free. Just notice that all the downloads are only available during the subscription to Premium. Spotify Free users who can not get a free trial doesn’t need to worry. There are some alternative methods you can use to download Spotify songs to your iPad.
Option 1. Use Free Spotify Downloaders
There are various free tools available that claim to download Spotify songs to MP3 or other audio formats in the market, including online tools and apps. These tools often can convert Spotify songs into downloadable MP3 files. However, what you should keep in mind is that these free tools can very. Make sure to choose a trusted one from a reliable resource. You can read the following post to get a detailed review of 12 popular and free Spotify Downloaders.
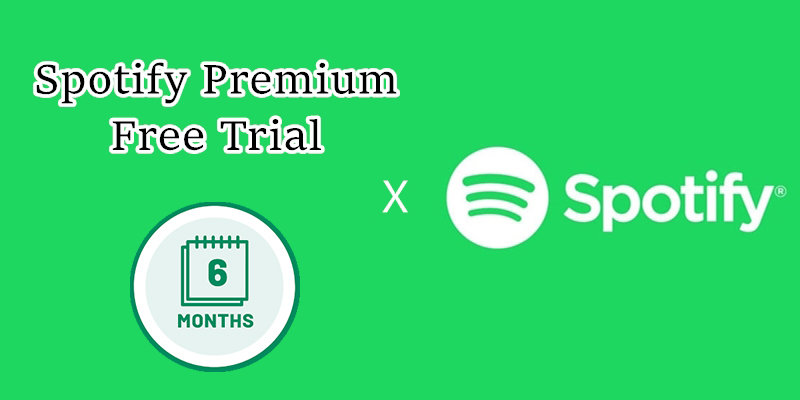
Wondering how to get Spotify Premium free trial 6 months? You can explore helpful tips in this post to access free Premium for 1-6 months.
Option 2. Download Spotify Songs to MP3 with TunesMake
For a more reliable and secure solution, we’d like to recommend the best downloading tool - TunesMake Spotify Music Converter. With advanced technology, the TunesMake program allows you to download and convert Spotify songs, playlists, albums, podcasts, and even more content into normal audio formats. You can select one format from MP3, M4A, M4B, WAV, FLAC, and AIFF depending on your needs. This gives you the flexibility to listen to your music offline not only on your iPad but also on other devices without needing a Spotify account.
Furthermore, TunesMake automatically keeps the high sound quality and ID3 tags to ensure your music enjoyment. You can listen to the downloaded music files even after your subscription ends. It’s no exaggeration to say that TunesMake is the best solution for Spotify Free users to download songs from Spotify to iPad.
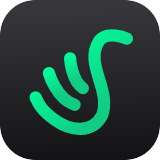
Key Features of TunesMake Spotify Music Converter
- Download Spotify playlists, songs, and albums with free accounts easily
- Convert Spotify music to MP3, WAV, FLAC, and other audio formats
- Keep Spotify music tracks with lossless audio quality and ID3 tags
- Remove ads and DRM protection from Spotify music at a 12× faster speed
How to Download Spotify Songs to MP3 or other formats via TunesMake
First of all, go to download the right version that is compatible with your computer. Then follow the below steps to begin downloading Spotify music.
Step 1
Select any track or playlist you want to download
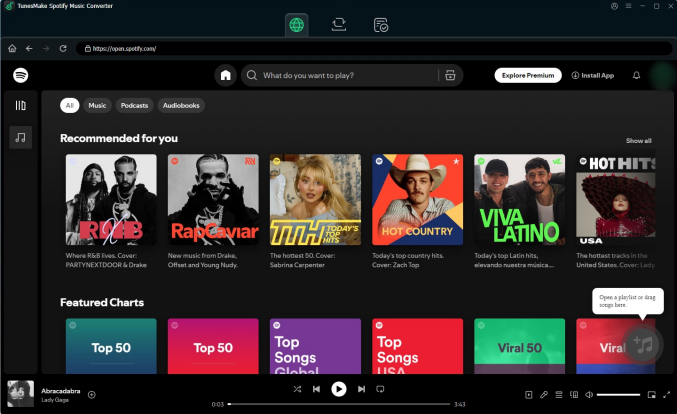
Run TunesMake Spotify Music Converter on your computer, then you will find that Spotify web player automatically loads on the interface. Just go to your library on Spotify and select any album or playlist you want to download. To load them into the download list, you need to click the bottom Add icon and select Add to List. Alternatively, you can drag one song to the Add icon directly.
Step 2
Customize your output audio setting in TunesMake app
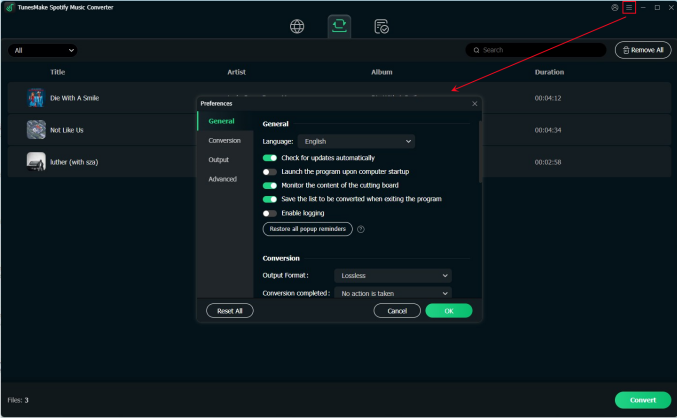
After adding the target track or playlist to TunesMake’s main home, you need to set the output audio format and adjust the audio parameter by clicking Menu > Preferences. There are six universal audio formats, including MP3, M4A, M4B, WAV, FLAC, and AIFF for you to choose from. To retain the lossless quality, you could adjust the bit rate, sample rate, channel, and codec.
Step 3
Download and convert music from Spotify to MP3
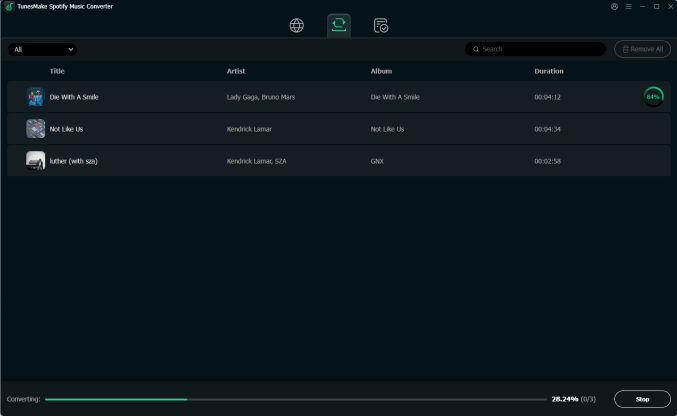
Go back to TunesMake’s main home and go to download Spotify music by clicking the Convert button at the bottom right corner of the program. Later TunesMake Spotify Music Converter will start to save your required tracks to your computer. Once finishing the download, click the Converted icon and go to browse the downloaded songs in the history list.
How to transfer Spotify from computer to iPad
Once completing the download and conversion, you can freely transfer your Spotify music files to your iPad. Then you can transfer music files from your computer to the iPad.
For Mac:
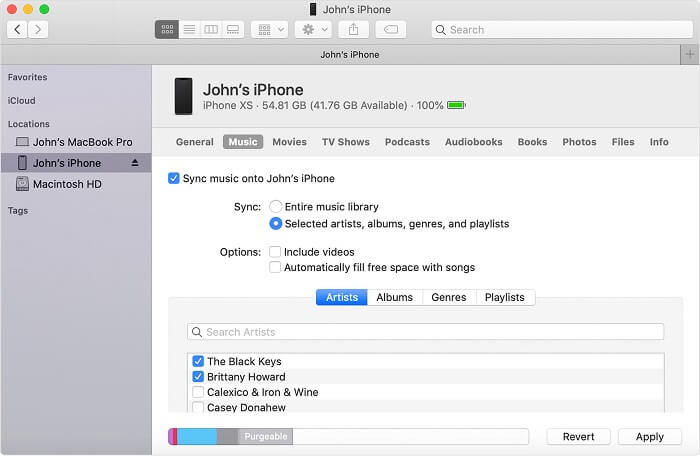
1) Connect the iPad to your Mac using a USB cable.
2) In the Finder sidebar on your Mac, select your iPad.
3) At the top of the Finder window, click Files then drag Spotify music files from a Finder window onto your iPad.
For Windows PC:
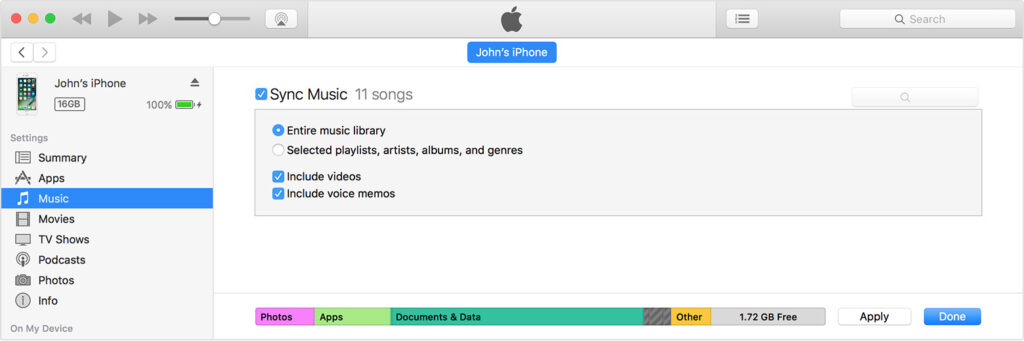
1) Install or update to the latest version of iTunes on your PC.
2) Connect the iPad to your Windows PC using a USB cable.
3) In iTunes on your Windows PC, click the iPad button near the top left of the iTunes window.
4) Click File Sharing and select Spotify music files in the list on the right.
5) Click Save to, select where you want to save the file, then click Save To.
Part 3. Troubleshoot: Spotify on iPad Not Downloading
Sometimes, Premium users can run into issues with downloading Spotify songs to their iPads. If you also encounter this issue, here are some common helpful solutions:
1. Make sure your entire downloaded songs are less than 10,000 and you only download Spotify songs on up to 5 different devices.
2. Make sure that you go online at least once every 30 days to keep your downloaded songs playable.
3. Check and make sure your iPad is connected to a stable and fast Internet connection.
4. Make sure your iPad has at least 1GB of free memory. If your iPad does not have enough storage space, you need to delete some apps or large files.
5. Turn off all the battery-saving apps and anti-virus apps on your iPad. Then, you need to restart the Spotify app.
6. Update the app on the App Store on your iPad. If there is no new version, you can try to perform a clean reinstallation to check if the issue is fixed.
Part 4. FAQs about Spotify iPad
Here are some frequently asked questions related to using Spotify on your iPad. If you have other problems, keep reading to clear your mind of all worries.
Q1: Is Spotify Free on iPad?
A: Yes, the Spotify app is free to download on any iPad. You can also listen to Spotify songs for free on your iPad but with limitations. Free users can only listen to music with ads and cannot download songs.
Q2: How Do You Log out of Spotify on iPad?
A: To log out of your account on iPad, you need to enter the Settings and privacy section. Then, scroll down to the bottom and tap Log out.
Q3: Where are My Downloaded Songs Stored on My iPad?
A: All the songs you downloaded will be saved on the Spotify app itself. To access all the downloads, you can go to Your Library > Downloaded. You should notice that all the downloaded songs can only be played within the Spotify app. If you want to remove them to other devices or play them on other players, you need to download them as local files via the TunesMake Spotify Music Converter first.
Q4: How Do I Remove Downloaded Songs from iPad?
A: If you want to delete one song from the Spotify app on your iPad, you need to enter the Downloaded section, and then tap the three-dots icon next to the song. Select Remove. You can also try to remove all the downloads from your iPad at once. Just head to Settings and privacy > Storage > Remove all downloads.
Part 5. Conclusion
And voila! If you’re using a Spotify Premium account, you can directly save music tracks to your iPad and then listen to them without an internet connection. However, you can also use TunesMake Spotify Music Converter to begin downloading your favorite songs from Spotify. Then you can sync them to your iPad for offline listening anytime.
Related Articles
- 1
- 2
- 3
- 4
- 5
- 6
- 7