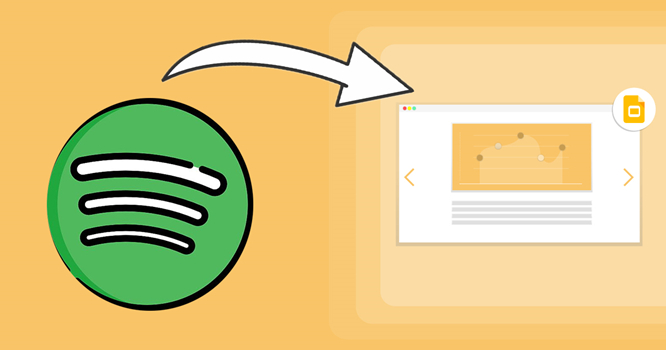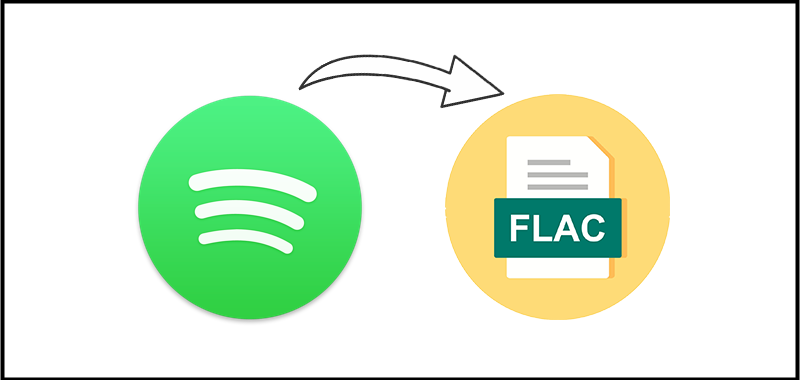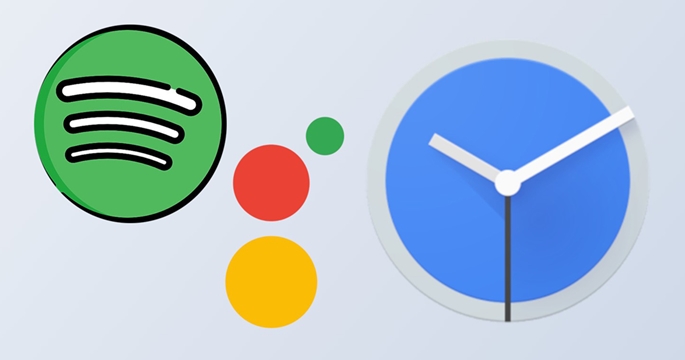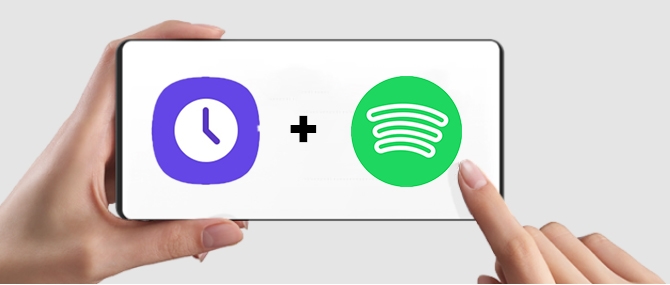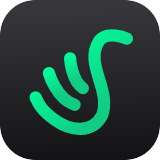In today’s digital age, customizing your phone with a personalized ringtone is one of the most popular ways to express yourself. While there are many options for setting a unique tone, Spotify is definitely the best choice. Spotify provides a various selection of music tracks that could make the perfect ringtone. Instead of the standard boring ringtone on your mobile phone, you can set your favorite tunes as the ringtone on your iPhone, Android, or Samsung phone. Do you know how to set Spotify song as ringtone? If not, don’t worry. In this post, we will explore everything you need to know about setting your favorite Spotify song as your mobile phone’s ringtone. Through the comprehensive guidance below, you can get all detailed information, from the exact steps to the frequently asked questions. Without further ado, let’s dive in.
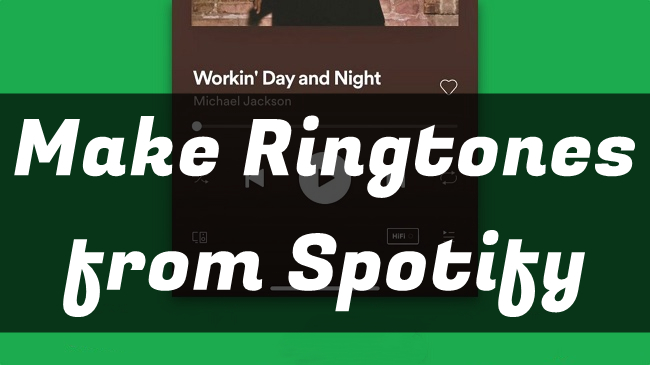
Part 1. Can I Make a Song on Spotify My Ringtone?
We’ve been there: hearing an amazing song on Spotify and instantly want to set it as the perfect ringtone. The excitement quickly turns to frustration when we realize there's no direct "set as ringtone" option. Due to copyright restrictions and the way Spotify handles its music library, you cannot directly set Spotify as your ringtone. However, don't despair! While a direct method is absent, there are workarounds that allow you to achieve your goal.
Your first option is to utilize some third-party ringtone apps, like iRingtone for Spotify. This specialized tool provides a large selection of Spotify songs and allow you to set any song you like as your ringtone.
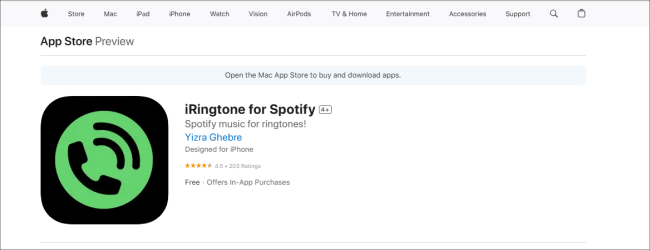
Before using it, you need to notice that this app now is only available on iOS devices. And you need to have a Premium subscription to use it. What if you only have a free account? We’d like to recommend a more secure and reliable tool to you – TunesMake Spotify Music Converter. It can help you convert the track into a compatible format that can be edited and used as a ringtone.
TunesMake Spotify Music Converter can completely download and convert any Spotify songs, albums, playlists, and even audiobooks to common formats like MP3, M4A, M4B, WAV, FLAC, and AIFF. Once all limitation are cleaned from Spotify by the TunesMake program, you can freely play Spotify songs on any device outside Spotify. And you can make Spotify ringtones for iPhone, Android, and Samsung devices easily. Moreover, this tool can also help you download Spotify songs without a Premium account. What counts most is that the TunesMake software smartly keeps all the original high sound quality and ID3 tags to ensure your listening experience.
Download songs, playlists, and podcasts from Spotify to MP3 losslessly, so that you can easily make Spotify songs as ringtone as you like.
Part 2. How to Convert Spotify Music to Compatible Formats
Now you are suggested to use the TunesMake Spotify Music Converter to change the format of Spotify songs with the below steps. But before that, you need to download and install this tool from the Free Download button above. Then start to download Spotify song as ringtone. Also, pay attention to the version you get. It should be able to compatible with the operating system of your device.
Note
Audio formats that can be set as ringtones on different mobile phones are as follows:
iPhone: M4R
Android Phone: MP3, WAV, M4A, OGG, and AAC
Samsung Phone: MP3, WMA, AAC, and FLAC
Step 1
Import Spotify Playlists to TunesMake
Firstly, open the TunesMake Spotify Music Converter on your computer, and then the Spotify web player will be loaded automatically. Now you can log in to your account and find the song you want to set as your ringtone. Then, directly drag and drop it to the Add icon in the lower right corner. If you need to download Spotify songs in batches, you can also open one playlist or album and click the Add icon > Add to List to load all the songs to TunesMake.
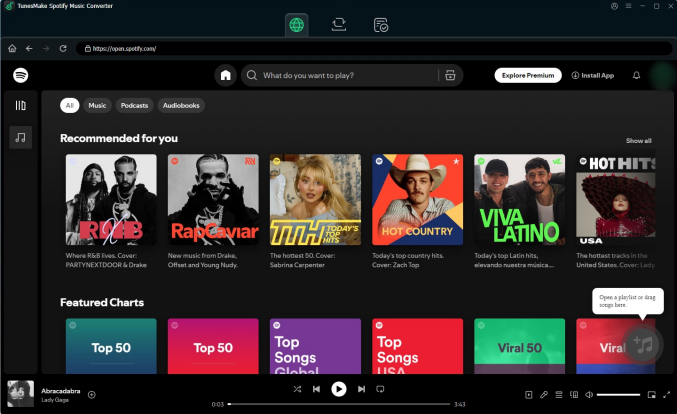
Step 2
Choose the Output Audio Format
Click the menu bar at the top right corner and then go to Preferences. In the appearing window, you can set the output audio parameters, including the output audio format, bit rate, sample rate, and some other settings here. TunesMake supports six audio formats such as MP3, M4A, M4B, WAV, FLAC, and AIFF, and you can set MP3 as the output format.
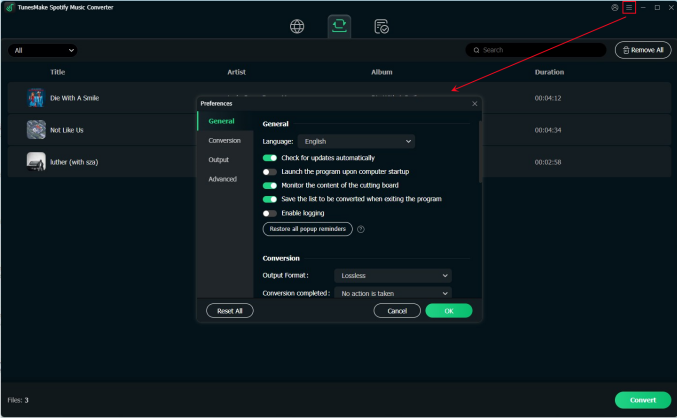
Step 3
Start to Convert Spotify to MP3
Now it’s time to download and convert Spotify music to common formats by clicking on the Convert button. TunesMake will immediately handle the task and export your required Spotify songs to your computer. After conversion, you can find those downloaded music files via the Converted icon.
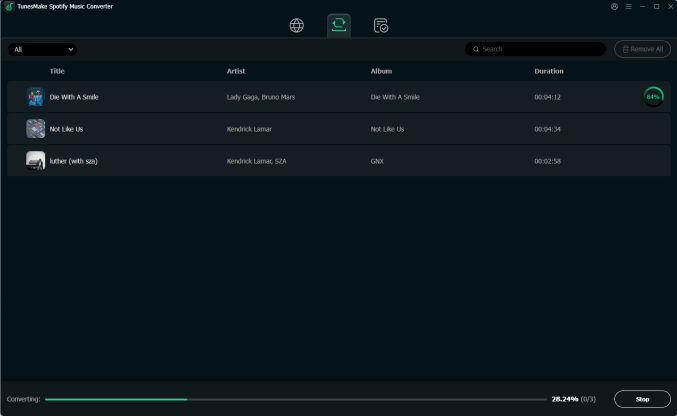
Part 3. How to Make a Spotify Song Your Ringtone [iPhone]
After the format conversion is finished, you get full control over all Spotify songs you like. You can use these songs on any app or device you want. Now, it’s time to follow the steps in this part to set them as ringtones on your phone.
Method 1. Using iTunes
The first method to edit and set Spotify song as your ringtone is utilize the iTunes app installed on your computer. It can help you convert the local Spotify music file to the m4r format that can be used as ringtone on your iPhone.
Step 1. Add downloaded Spotify song to iTunes
1. Launch the iTunes app on your desktop.
2. Move your cursor to the top menu bar and click File > Add File to Library.
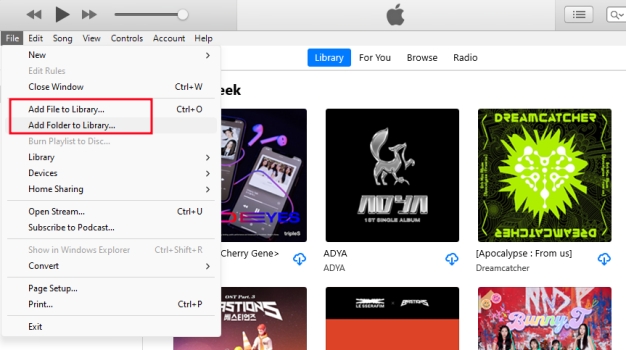
3. In the new pop-up window, you need to locate the downloaded Spotify file and add it to your iTunes Library.
Step 2. Change the song info
1. Find the Spotify song on your iTunes library and right-click it.
2. Then, select Song Info > Options.
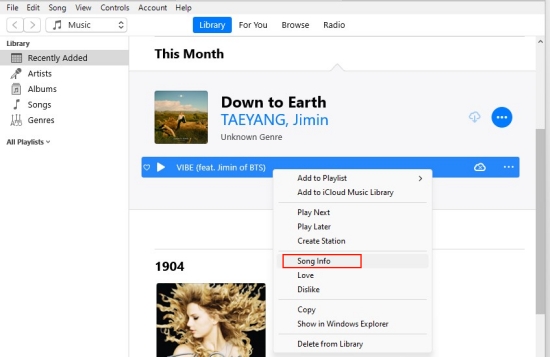
3. Here you need to set the time duration of your ringtone (less than 30 seconds). Just check the boxes next to Start and Stop. Once done, click OK to make a confirmation.
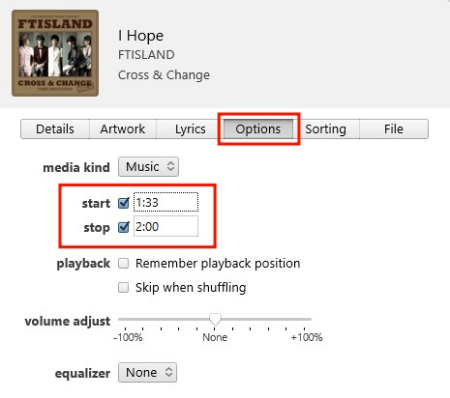
4. After that, select the song and click File > Convert > Create AAC Version.
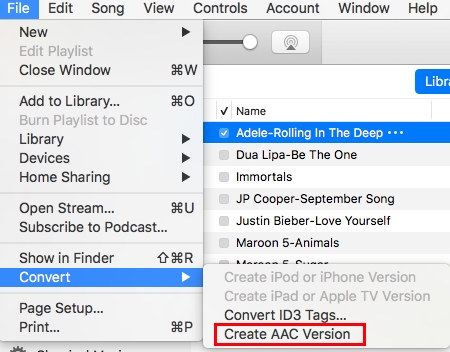
5. Copy the song to your computer and rename its extension name as .m4r then let iTunes recognize it.
Step 3. Set Spotify song as ringtone on iPhone
1. Connect your iPhone to your computer and click the device icon on iTunes.
2. Locate the On My Device section and choose the Tones button then drag your Spotify songs to the Tone section. It will be synced to your iPhone.
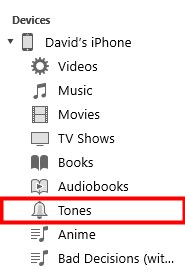
3. After creating the eligible audio file and transferring it to your iPhone, you can go to Settings on your iPhone.
4. Select Sounds & Haptics > Ringtone. Then, find the Spotify music file and tap it to set it as the ringtone of your iPhone.
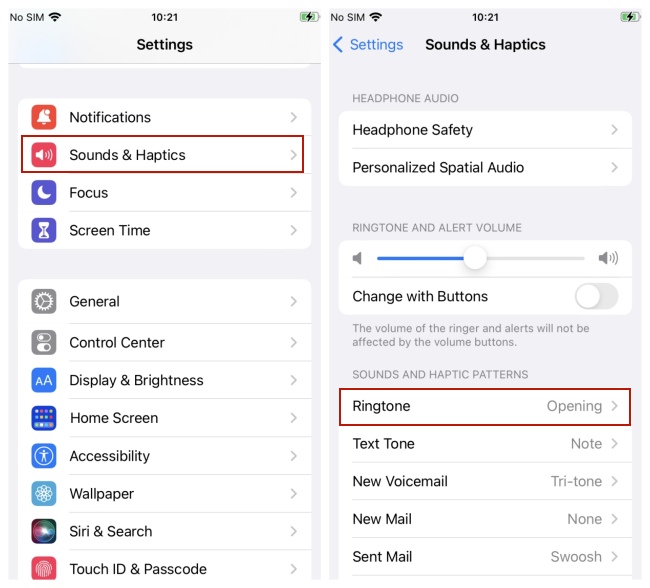
Method 2. Using Garageband
GarageBand is another available way to set Spotify song as your iPhone ringtone. Before following the steps below, please make sure iCloud Drive is set up on both your iPhone and Mac. Also, your iOS system should be 16 or later to use GarageBand.
Step 1. Edit the downloaded Spotify song
1. Launch the GarageBand app on your Mac computer. If you don’t have one, download it from the App Store.
2. Click File > New > Empty Project.
3. Then, you can find the downloaded Spotify file and drag and drop it to your new project.
4. Now you need to adjust the song length, ensuring it is less than 30 seconds. You can edit some settings like volume, audio effects, and more.
5. After that, save it by selecting File > Save.
6. Lastly, choose Share > Project to GarageBand for iOS. Then, select the GarageBand for iOS folder in iCloud Drive and click Save.
Step 2. Set a Spotify song as ringtone
1. Go to the GarageBand app on your iPhone and head to Files > Browse > iCloud Drive.
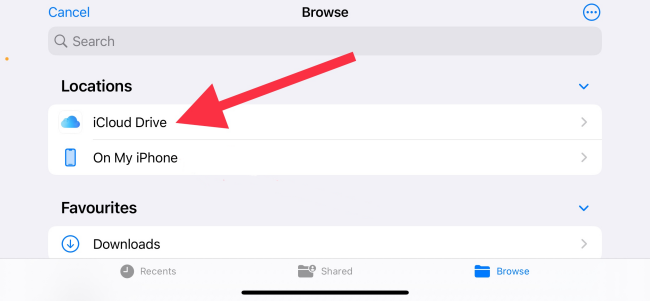
2. Find the downloaded Spotify song shared from your Mac computer.
3. Tap the Upload icon > Ringtone. Then, you can rename it.
4. Once done, tap Export > Use sound as… > Standard Ringtone.
Part 4. How to Set Spotify Song as Ringtone [Android& Samsung]
On Android:
For Android users, you need to choose the format of your song as the formats that are supported by most Android models. Then see the following guide on how to make Spotify music your ringtone Android.
Step 1. Navigate to Settings > Sounds & Vibration > Ringtone on your Android phone.
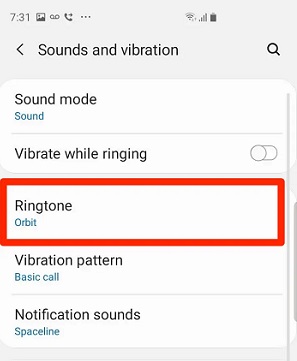
Step 2. Choose the + button to add your Spotify song. It will preview this song.
Step 3. Finally, tap the Done button to make a ringtone from Spotify on Android.
On Samsung:
If you use a Samsung device, things will be much easier as long as you follow this guide.
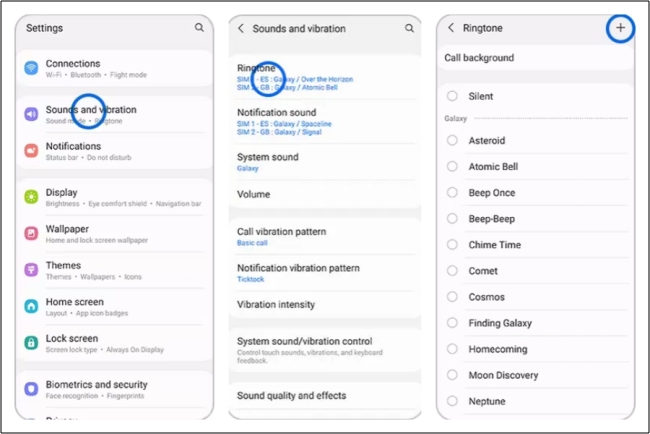
Step 1. Open your Samsung device, and go to Settings > Sounds and vibration.
Step 2. Tap Ringtone. Don’t forget to choose SIM 1 or SIM 2 if you have 2 phone cards.
Step 3. After that, all the ringtones on your device will be listed on the screen. Now you can tap the add icon at the top right corner.
Step 4. Find the converted Spotify music file and choose it. Then, tap Done to make a confirmation.
Part 5. Conclusion
And voila! That’s all! This is the whole process for how to set Spotify song as ringtone on iPhone/Android/Samsung. With the help of TunesMake Spotify Music Converter, it’s pretty easy to download ringtones from Spotify. Then you can custom ringtones with Spotify anytime. If you encounter any problems, leave a comment so that we can help you.
Related Articles
- 1
- 2
- 3
- 4
- 5
- 6
- 7