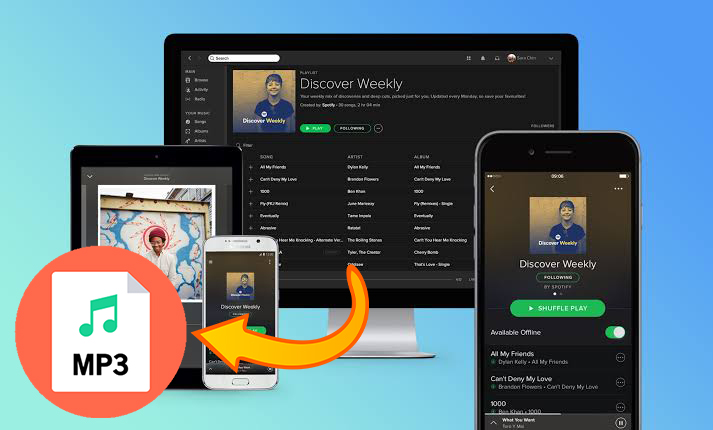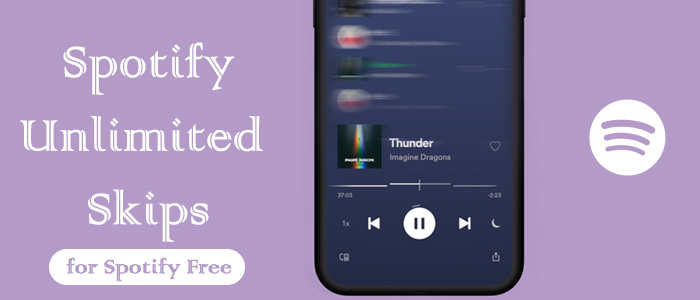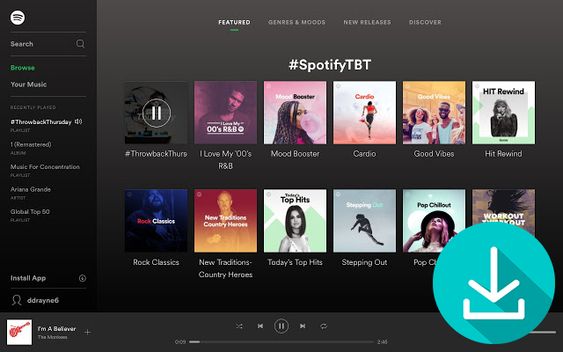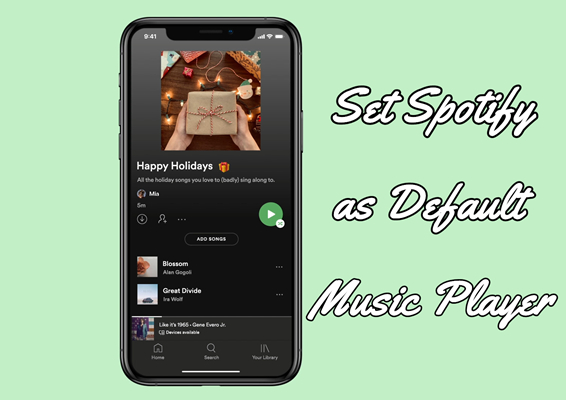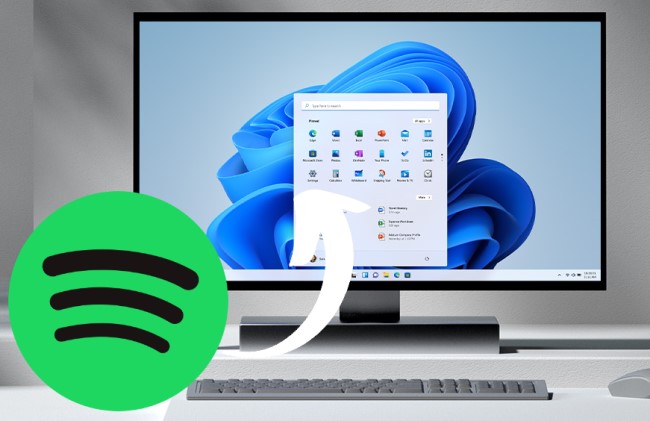Can Spotify play on two devices at the same time? I have Spotify Premium. I want to play the same song simultaneously through my computer’s speaker and my TV sound bar speaker so that the music is playing throughout rather than one room.”
— User From RedditWhether creating a synchronized party atmosphere or sharing music intimately, Spotify's simultaneous playback on two devices proves exceptionally useful. The desire to do so is a common one, but the answer isn't always straightforward. If you are eager to make it happen, you cannot miss this comprehensive and effective guidance. Keep reading and you can learn how to play Spotify on two devices simultaneously with or without a Premium subscription. You can find 9 available methods below to maximize your Spotify listening experience. What’s more, we will show you the ultimate method to help you enjoy your favorite Spotify songs offline on any device at any time you want. Without further ado, let’s explore them now.
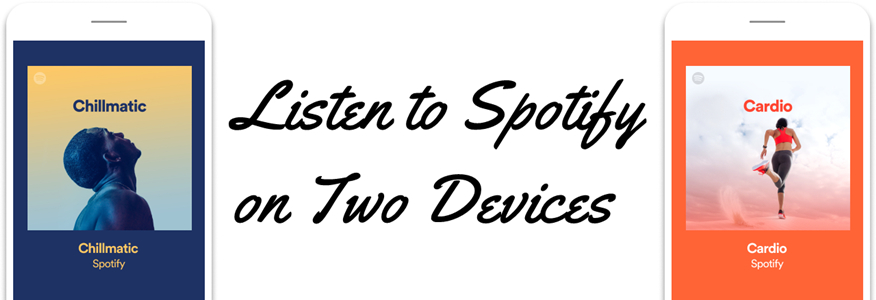
Part 1. Can Spotify Play on Two Devices at Once?
Many people ask if is it possible to play Spotify on multiple devices at once. Although there is no official Spotify feature that allows you to do so, you can use some workarounds to enjoy Spotify on two devices.
For Spotify Premium subscribers, the Offline Mode feature allows you to play Spotify on two different devices at the same time, while one device needs to be offline. Or you can make use of some features in Spotify to make music play on two devices at once. Features like Spotify Connect and Group Session can allow you to play Spotify on two devices at the same time.
If you only have a Spotify Free account and can’t access the advanced features, you may need the help of some third-party apps, like SoundHound and AmpMe. However, there are some limitations. A better idea is to download your preferred Spotify songs, playlists, or albums as local music files that can be transferred to other devices. Once done, you can easily and freely enjoy these local music files on multiple devices at the same time even without the Internet connection. The best tool to help you finish the converting process is the TunesMake Spotify Music Converter. Check more helpful information in Part 4.
A powerful Spotify downloader to download songs, albums, playlists, artists, and podcasts from Spotify to MP3 and more formats losslessly for all subscribers.
Part 2. How to Play Spotify on Two Devices with Same Account [Offline Mode]
By subscribing to Premium plans, Spotify users are allowed to download music for offline listening. Thanks to Offline Mode, you can listen to Spotify on two devices at once. It’s pretty easy to achieve. You just need to download songs on one device and enable the offline mode. Then, you can stream music online on another device. Here are the exact steps.
Step 1 Download Spotify Music on Mobile & Desktop
Make sure that you have logged into your Spotify Premium account on your mobile phone and computer. Then go to download Spotify music on your device in advance. Note that those downloads are only playable during the subscription.
On Desktop:
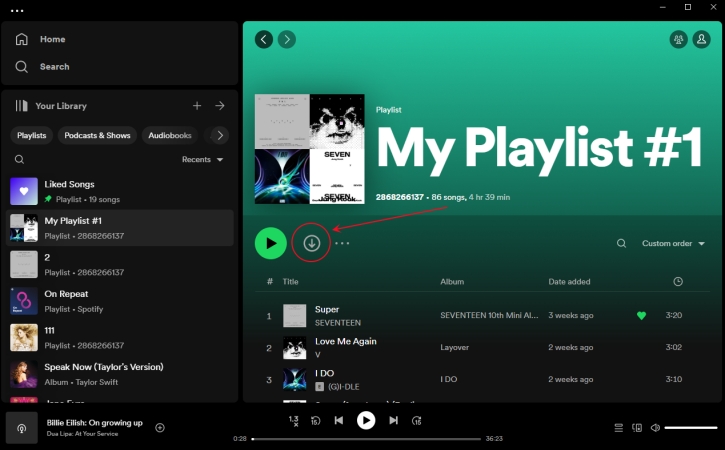
1. Open the Spotify app on your computer and locate your music library.
2. Find a playlist or an album to download and click the Download button.
On mobile phone:
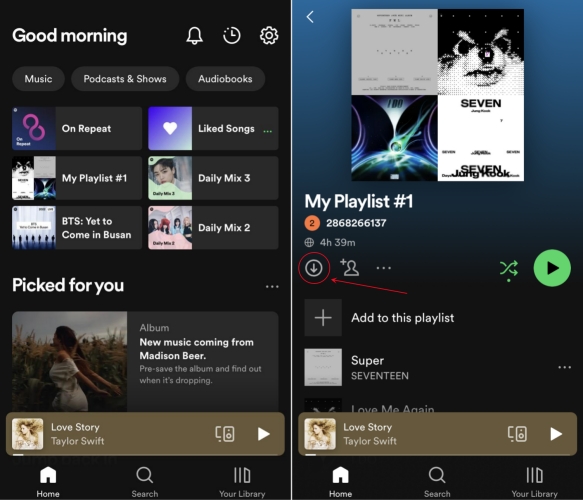
1. Run Spotify on your iPhone or Android phone, then go to your music library.
2. Open a playlist or an album to download and tap the Download button.
Step 2 Enable Spotify Offline Mode on One Device
After downloading your liked Spotify music, you can enable Offline Mode in Spotify on one device. It doesn’t require a network connection, then you can use the same Spotify account on another device at once.
On Desktop:
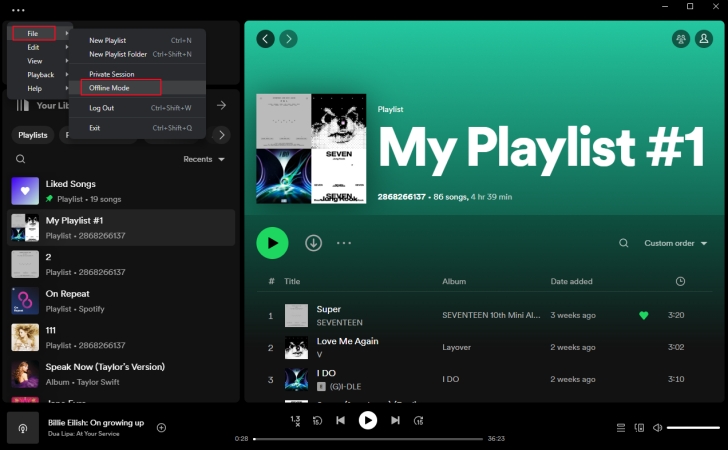
1. In the Spotify for desktop, click the three-dot icon at the top left corner.
2. From the drop-down menu, click the File button, then select Offline Mode.
Step 3. Once you enter Offline Mode, find your downloaded music in the Downloaded folder.
On mobile phone:
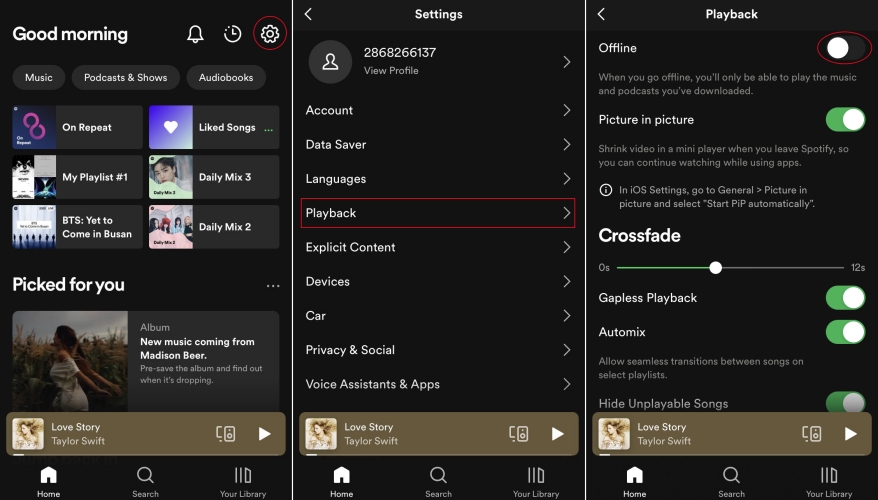
1. In Spotify for mobile, tap the gear icon at the top right corner.
2. Under Settings, scroll to tap Playback, then toggle on the switch next to Offline.
3. Once you enabled Offline Mode, go back to your music library and find your downloads.
Step 3 Start to Play Spotify on Two Devices at Once
As listening to Spotify music in Offline Mode doesn’t need an internet network, you can freely use your Spotify account to play music on another device at the same time. With a Premium subscription, you can download Spotify music on up to 5 devices. Thus, you can get Spotify to play on multiple devices at once.
Part 3. How to Listen to Spotify on Two Devices with Different Accounts
For users who have a single Premium account, the above method can help you play Spotify on 2 devices at the same time. But what if you and your friends each have your own Spotify account? This section covers how to effectively listen to Spotify on two devices, each using distinct accounts.
Method 1. Upgrade to Spotify Premium Duo/Family
Spotify Duo includes two individual Premium accounts, each with its own login and personalized recommendations. It allows you to listen to music simultaneously on 2 different devices. Spotify Family is designed for up to six members. This plan has six individual Premium accounts, which means you can listen to music on up to 6 devices at the same time.
Step 1. Open one browser and go to spotify.com/family or spotify.com/duo.
Step 2. Log in to your account and choose Get Started.
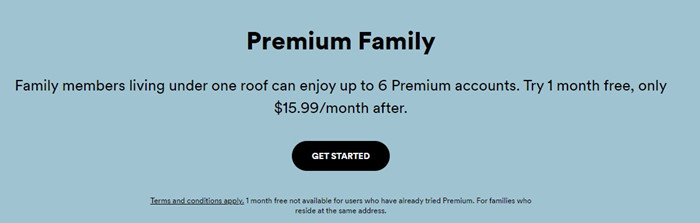
Step 3. Then, you should follow the on-screen instructions to enter your payment information.
Step 4. Click Start my Spotify Premium to make a confirmation.
Step 5. Now you already got the Duo/Family Premium and it’s time to invite family members. Go to your profile > Account > Premium for Family.
Step 6. After that, click Invite with link to invite members via email.
Method 2. Use Spotify Group Session
After starting a group session, you can also play Spotify on two different devices at the same time. But this means is only available for Premium subscribers on mobile and tablet. In a group session, you can invite your friends and families, and then the music you’re playing on Spotify will be shared on your invitee’s devices. Make sure that you and your invitees have a Premium account. Here are some simple steps to start a group session on Spotify.
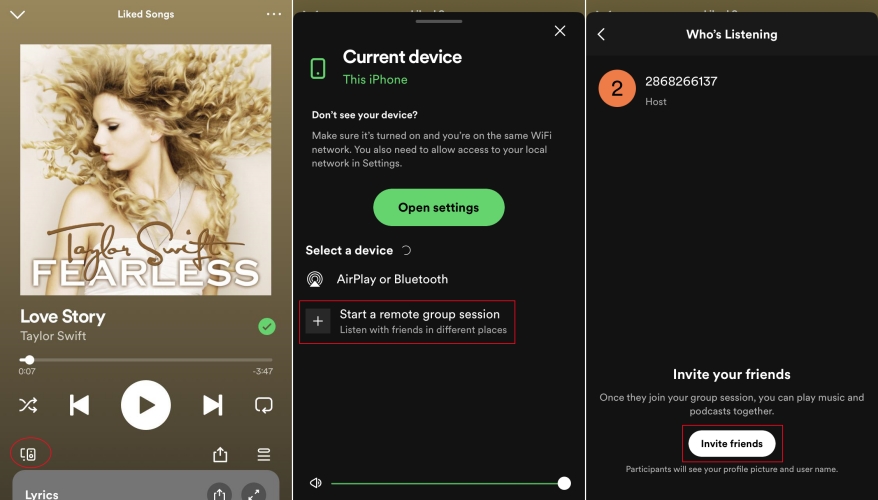
Step 1. Launch Spotify on your mobile phone or tablet.
Step 2. Play a playlist and tap the Connect button at the bottom left of the screen.
Step 3. Select the Start Session option under the group session.
Step 4. Tap Invite Friends. Once your friends join your group session, your music will be played on two or more devices simultaneously.
Part 4. Best Way to Play Spotify on Multiple Devices Without Premium
As we mentioned above, Spotify listening on two devices simultaneously is only available for Premium subscribers. But here we want to share a great way of playing Spotify on multiple devices simultaneously without a Premium account. As long as you download Spotify music as local files, you can play Spotify on multiple devices without any hassle. To achieve that, you need to install TunesMake Spotify Music Converter first.
TunesMake Spotify Music Converter is a professional music converter. It is designed to export Spotify music as local files and make them playable on any device with a media player. With a clear function and easy-to-use interface, TunesMake software enables you to download and convert Spotify music to six popular audio formats with ease. Then you can transfer your downloaded Spotify music for playing on multiple devices at once if you like. Follow the below steps to start downloading Spotify music.
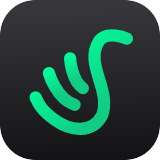
TunesMake Spotify Music Converter –
Download Spotify Music without Premium
- Unlimitedly download songs, playlists, and albums from Spotify
- Convert Spotify music to MP3, FLAC and other formats losslessly
- Preserve ID3 tags and support batch conversion at 12x speed
- Play Spotify songs on multiple devices without premium
Security Verified. 100% Clean & Safe.
Step 1
Add Spotify Music to TunesMake Software
After installing the right version of TunesMake Spotify Music Converter on your computer, you can launch it by clicking its icon. In its interface, you will see the official Tidal web player. Here you can sign in to your account and find the playlists you like. Select any playlist and click the lower right Add icon > Add to List. So, you can load all the songs to TunesMake successfully. Or, you can drag and drop the song you like to the Add icon directly for loading.
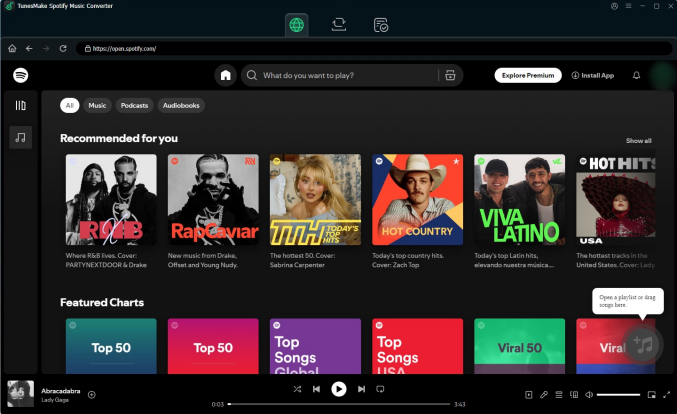
Step 2
Set the Output Formats of Spotify Music
You can set the output formats in the menu icon > Preferences > Convert. TunesMake supports 6 common audio formats including MP3, M4A, M4B, WAV, FLAC, and AIFF. We’ve set MP3 as the default output format and we also suggest you set so. You can also change the sample rate, bit rate, channels, as well as, output archives in the Preferences > Convert setting. The conversion speed is 12× as default, and you can set it to 1× for a more stable conversion.
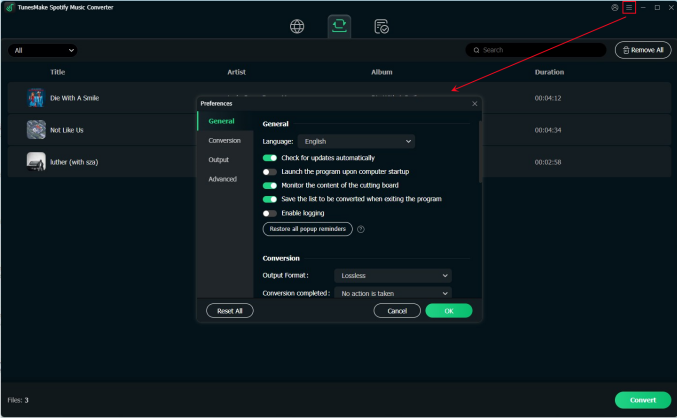
Step 3
Convert Spotify to MP3 for Offline Listening
Once you set the output formats and parameters, click the Convert button to start the conversion. After finishing, you can locate the converted music files in your local folder or click the Converted icon to check. You have removed the DRM protection from Spotify and got them in your local folders. You can listen to them on multiple devices simultaneously, without the premium account or network.
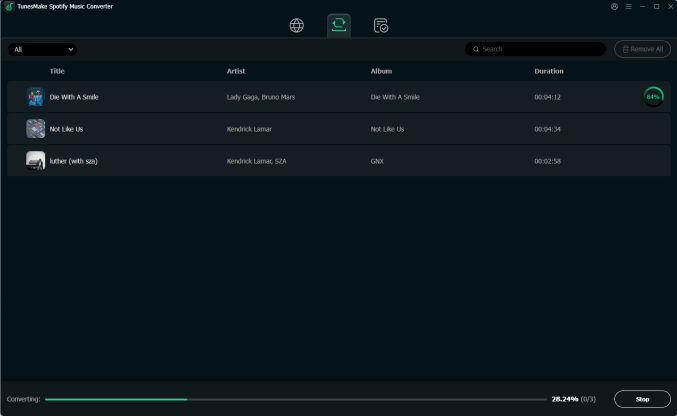
Part 5. How to Play Spotify on Multiple Devices at Once
We’ve explored the methods to play Spotify on 2 devices simultaneously. If you want a multi-room music experience, you might need to extend your Spotify playback to multiple devices. In this part, we will delve into the methods and tools that allow you to reach it.
Way 1. Via AirPlay
For users who want to enjoy Spotify on multiple iOS devices or smart speakers, AirPlay 2 is the best choice. Just make sure that all the devices are AirPlay 2 compatible and that they are connected to the same WiFi network. Then, you can follow the steps below to make a connection.
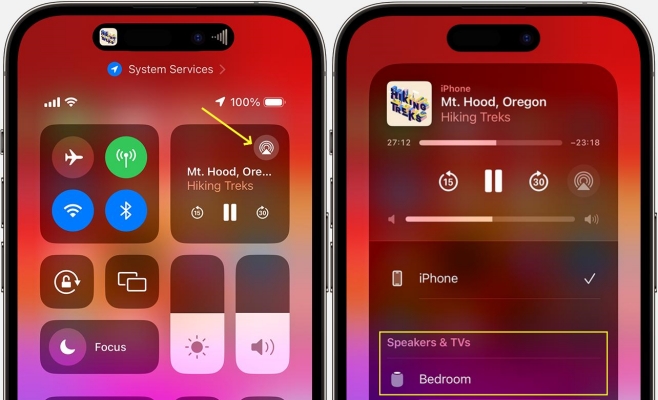
Step 1. Open the Spotify app on your iOS device and play any song you like.
Step 2. Swipe down from the top-right corner of your iPhone or iPad so as to access Control Center.
Step 3. Find the currently playing music section. Then, tap and hold it.
Step 4. Tap the AirPlay icon and you can see a list of available devices.
Step 5. Select more than one device to play Spotify music at the same time. You may need to connect one device first, and then add another.
Way 2. Via Speaker Groups
To play Spotify on multiple speakers at the same time, using the speaker group feature is an available method. Here we will take Alexa devices as an example. Learn how to create a multi-room music group by following these steps:
Step 1. Open the Alexa app on your mobile device.
Step 2. Go to Devices and select the devices you need. Then, create a new group.
Step 3. Follow the on-screen instructions to finish all the necessary settings.
Step 4. Once done, you can link your Spotify account to Alexa.
Step 5. Now, you can use voice commands to play Spotify music on your group.
Part 6. How to Play Spotify on 2 Devices via Third-Party Apps
Those music discovery apps like SoundHound, Shazam, and AmpMe can enable you to access the music library of your Spotify account on your device, then you can use the same Spotify account on another device for playing music. Let’s see how to in the following content.
Option 1. SoundHound
SoundHound has been proven to be an efficient way to play Spotify on two devices simultaneously. But you cannot select a single song to play on SoundHound. And you can’t search for the Spotify playlist either. The app is only available on Android and iOS devices, not compatible with computers. Now let’s see how it works.
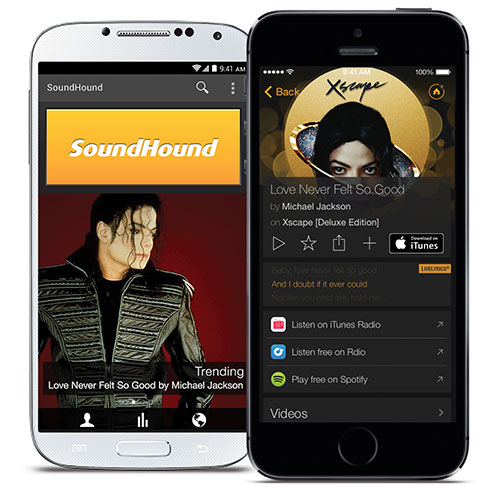
Step 1. Start the SoundHound app on your mobile phone.
Step 2. Tap the Play button, then choose Connect with Spotify.
Step 3. Connect SoundHound to your Spotify Premium account.
Step 4. Select a playlist to play after connecting. The playback of Spotify music on SoundHound will not stop playing music in Spotify on your other device.
Option 2. AmpMe
AmpMe is a mobile app that allows users to synchronize music and play music on multiple devices at the same time. By creating a “party”, you can invite other users to make a connection. Then, everyone can choose one song from AmpMe playlist and play it across all devices at the same time. This app is free to get on iOS and Android devices.
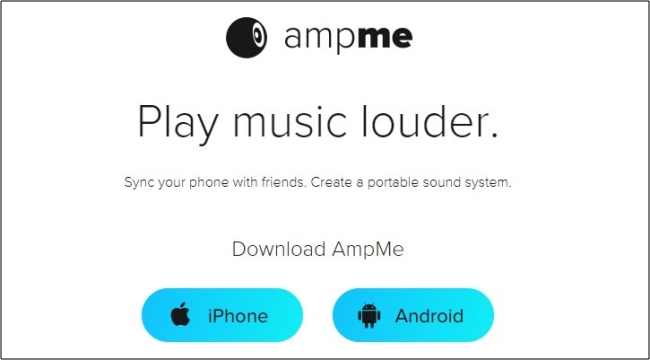
Step 1. Download and install AmpMe on the 2 devices you want to stream music at the same time. Then, choose Host a Party on one device and Join a Party on the other.
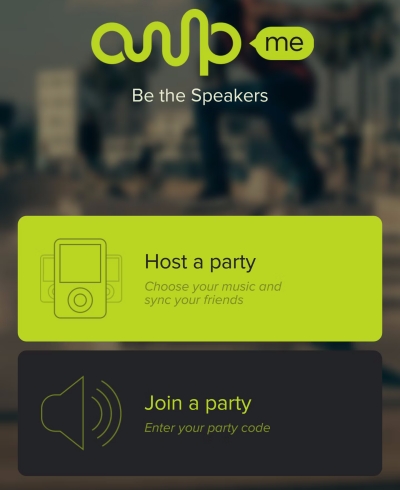
Step 2. Then, you should make a connection via its Party Code.
Step 3. Choose Spotify from all valid music streaming services.
Step 4. Then, you can choose the song you like and play it on the 2 devices at the same time.
Bottomline
In this post, we’ve discussed several ways to play Spotify on two devices. However, you either need a Premium account or have to install a third-party tool on your device. If you want to play Spotify on two devices or multiple devices without any limits, just try the best one-click solution – TunesMake Spotify Music Converter. Welcome to leave your suggestion and method below.
Related Articles
- 1
- 2
- 3
- 4
- 5
- 6
- 7