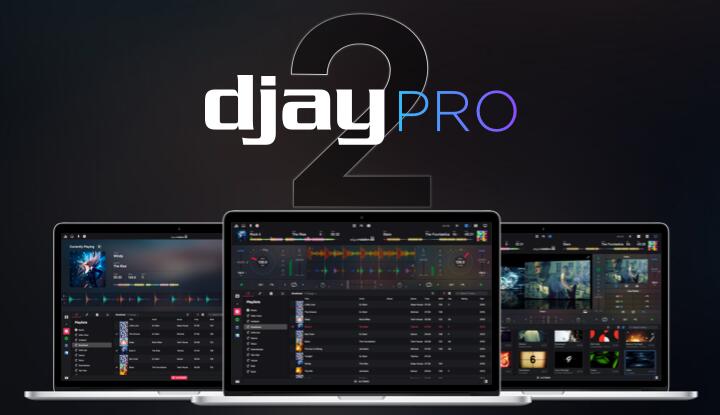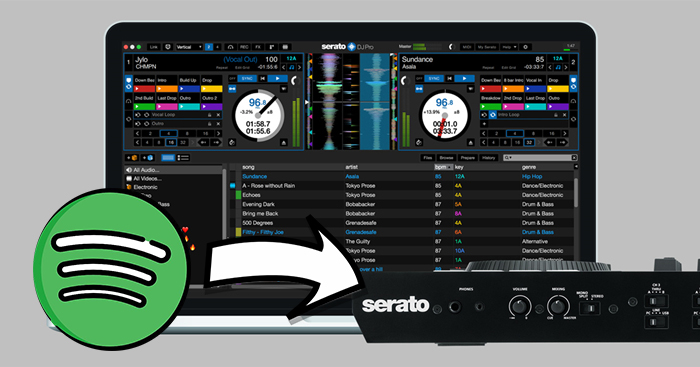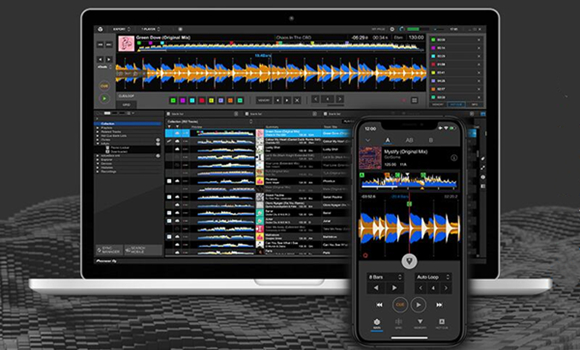DJUCED is a free DJ software you can download from its official website, it offers intuitive controls and advanced mixing features. It can also work with some controllers. Thus, it is a good choice for music lovers to get started in the world of DJing. What’s more, DJUCED is working with several music streaming services. In other words, you can easily access millions of music tracks. One of the most popular music services is Spotify which offers a large music library for you to appreciate. So, is it possible to connect Spotify to DJUCED and DJ Spotify songs as you wish? If you are curious about this issue, you can read this post to learn how to add songs from Spotify to DJUCED for mixing in details. Without further ado, let’s get started!

Part 1. Does DJUCED Work with Spotify?
Many users wonder about the possibility of accessing Spotify’s music library on DJUCED. Let’s put it clear first: there is no official integration between DJUCED and Spotify. In other words, you are not able to use your Spotify account to DJ with DJUCED. You should know that Spotify has stopped support for all third-party DJ apps in July 2020. If you want to DJ with Spotify music on apps like DJUCED, you need to utilize an alternative method. That is to download all your favorite Spotify songs as local files that can be imported to DJUCED for mixing. Jump to Part 2 for more detailed information.
What Streaming Music Services are Compatible with DJUCED?
Spotify, the giant streaming music provider, doesn’t open its service to DJUCED, so you cannot connect Spotify to DJUCED for mixing even though you are an active premium subscriber. Thankfully, there are still some streaming services that are integrated with DJUCED. You can stream millions of tracks from those platforms, including Beatport, Beatsource, Qobuz, SoundCloud, and Tidal into DJUCED.
Beatport: Stream over nine million tracks directly into DJUCED and dig through Beatport’s huge catalog.
Beatsource: Get hundreds of themed playlists and DJ any type of party or show with a number of open-format music.
Qobuz: Discover the most comprehensive CD-quality catalog and the largest selection of albums in studio quality with Qobuz Premium.
Soundcloud: Mix millions of underground and premium tracks in DJUCED with Soundcloud GO+.
Tidal: Access an endless music library at the highest audio quality in DJUCED with a Premium Plan or HiFi Plan.
What Audio File Formats Are Compatible with DJUCED?
When preparing to download Spotify tracks for use in DJUCED, a key technical consideration is the choice of audio format since DJUCED's compatibility is not universal. It’s necessary to convert your Spotify songs to audio formats that are compatible with DJUCED before importing them into the app. This step aims to ensure a smooth and professional mixing experience.
The formats that are supported by DJUCED are as follows:
- MP3
- M4A (AAC)
- WAV
- AIFF
- FLAC
- OGG Vorbis
Note
You need to notice that DRM-protected music files can not be played or mixed on DJUCED.
Part 2. How to Download and Convert Spotify Music for DJUCED
DJUCED offers all music tracks you can access from Beatport, Beatsource, Qobuz, SoundCloud, and Tidal, but does not include Spotify. Because Spotify has not entered into cooperation with DJUCED, you are not able to mix Spotify music with DJUCED even though you are a premium subscriber. Fortunately, there is still a method available for you to play songs from Spotify on DJUCED. That is simply to download songs and playlists from Spotify to DJUCED-supported audio formats by using a third-party tool like Spotify music converter.
Here we do recommend TunesMake Spotify Music Converter to you. It is a professional and powerful music converter available for both free users and premium subscribers. With advanced decryption technology, TunesMake Spotify Music Converter can export Spotify music to six popular audio formats like MP3 and AAC. Meanwhile, DJUCED supports the most commonly-used audio formats, including MP3, WAV, WMA, AAC, and AIF. So, with TunesMake software, you can download Spotify music to DJUCED-compatible and then start your mixes with all your favorite Spotify songs.
To start with, you should download and install the TunesMake Spotify Music Converter from the above button. Then, follow the below three simple steps to download and convert Spotify music to MP3 using the TunesMake program.
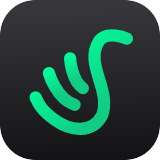
Key Features of TunesMake Spotify Music Converter
- Download Spotify playlists, songs, and albums with free accounts easily
- Convert Spotify music to MP3, WAV, FLAC, and other audio formats
- Keep Spotify music tracks with lossless audio quality and ID3 tags
- Remove ads and DRM protection from Spotify music at a 12× faster speed
Step 1
Add Spotify Playlist to TunesMake Interface
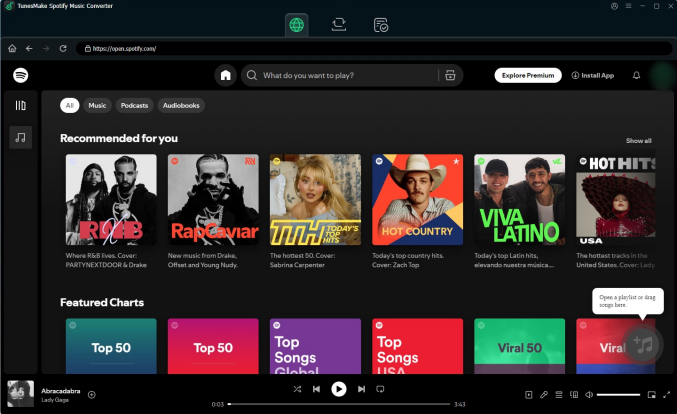
After opening the TunesMake Spotify Music Converter on your computer, it will load the Spotify web player automatically. Now you can sign in to your Spotify account and go to your library on Spotify for selecting your favorite Spotify album or playlist. Enter the album or playlist you like and click the Add icon in the lower right corner. Then, select the Add to List button and you can load all the songs to TunesMake successfully.
Step 2
Customize Output Audio Parameters
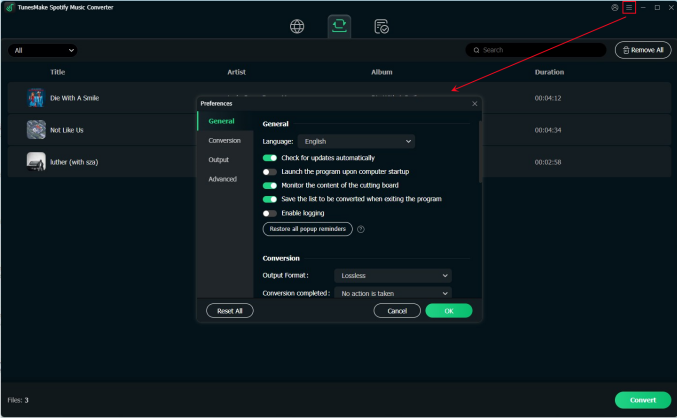
When your selected Spotify playlist is loaded into TunesMake software, you can simply click the menu bar and select the Preference option. Then you can go to set the output audio format for Spotify music. Besides, you could adjust the bit rate, audio channel, and sample rate according to your personal demands.
Step 3
Begin to Download Spotify Playlist
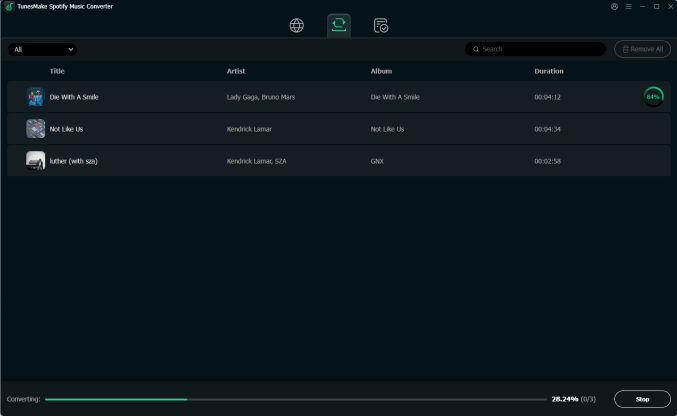
Once all the settings are customized, you can click the Convert button to begin downloading Spotify playlists to MP3 or other audio formats. When the conversion finishes, you could browse the converted Spotify music files in the converted list by clicking the Converted icon and then upload Spotify music into DJUCED.
Part 3. How to Import Local Spotify Songs to DJUCED
Congratulations! Now you already have all the DRM-protected Spotify files. It’s high time to import them to DJUCED for mixing. There are 2 effective methods you can make use of.
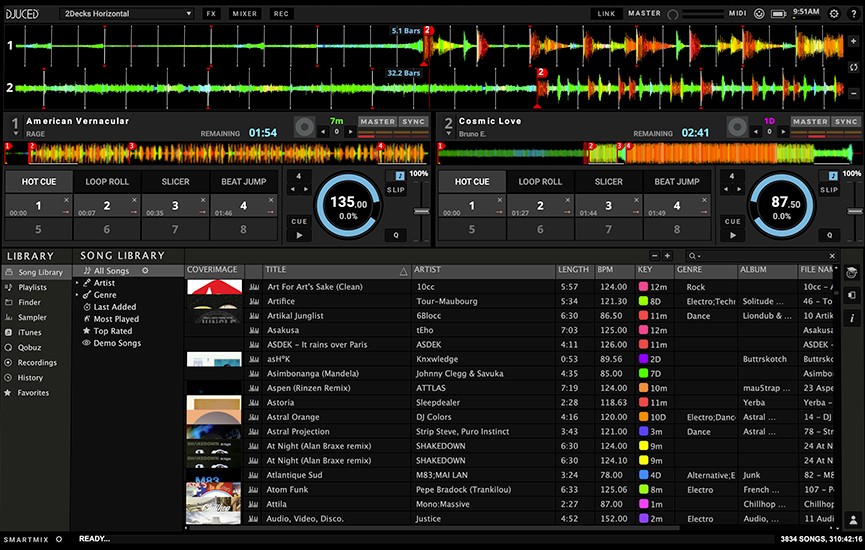
Option 1. Import Spotify Music to DJUCED from the Local Folder
Step 1. Launch DJUCED on your computer, then click the Song Library button in the left column.
Step 2. Under Song Library, select All Songs and click the Import Folder button.
Step 3. Locate the folder where you store the converted Spotify music files, then click the Open button to add the folder to DJUCED.
Step 4. Go to drag Spotify songs to the timeline of DJUCED and start mixing Spotify music in DJUCED.
Option 2. Add Spotify Music to DJUCED from the iTunes Library
Step 1. Open iTunes and click File > Add File to Library or Add Folder to Library.
Step 2. Find the Spotify music tracks you want to mix and upload them into your iTunes library.
Step 3. Then click Edit > Preferences and switch to the Advanced tab, then select Share iTunes Library XML with other applications.
Step 4. Open DJUCED on your computer, then click the iTunes button at the left column to load your iTunes library.
Step 5. Browse your music library and select Spotify music you want to mix on DJUCED, then drag it to add the program.
Part 4. Bonus Tips for Using DJUCED
Apart from music tracks, DJUCED also provides some copyright-free music that you can use for free. If you want to know, this section will teach you how to do so with ease. In addition, DJUCED is compatible with several streaming music platforms on the internet. Here we will show you how to use DJUCED with Beatport and SoundCloud as well.
4.1 How to Download Copyright-Free Music within DJUCED
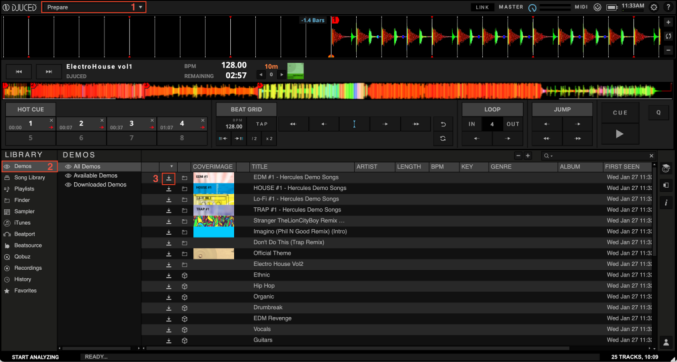
1. Launch the DJUCED software on your desktop.
2. Then, click the Prepare option at the top.
3. Find and navigate to the Demos > All Demos sections in the left LIBRARY bar.
4. Click the download icon next to each song and you can save it for mixing.
4.2 How to Connect Beatport to DJUCED
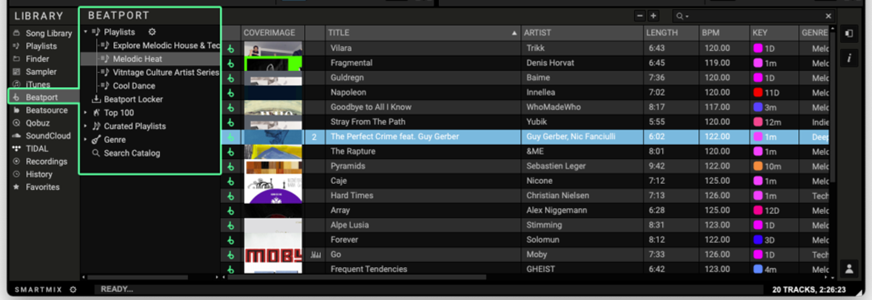
1. Open DJUCED and get started with Beatport LINK in demo mode.
2. Select Bearport in the Library on the left, then sign in with your Beatport LINK account.
3. Click the Beatport directory and select the Search Catalog field in the Beatport directory.
4. Start using the search bar on the right to search for any track title in the Beatport catalog.
5. Add a track into DJUCED and load any of the results into a deck for instant playback.
4.3 How to Use SoundCloud in DJUCED
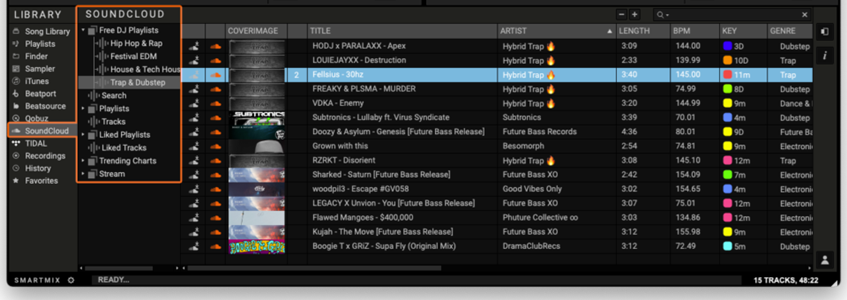
1. Launch DJUCED and select SoundCloud at the left side of the interface.
2. To connect SoundCloud to DJUCED, enter your SoundCloud GO+ account and password.
3. Click the SoundCloud directory in the Library and go to browse the Search Catalog field.
4. Search for any track you want to mix in DJUCED and add a track into DJUCED.
Part 5. Conclusion
Once you get past the limits of Spotify music, you can get Spotify songs on DJUCED for mixing your personal tunes. And you’ll be surprised at how much you can do with TunesMake Spotify Music Converter despite getting Spotify songs on DJUCED. You can listen to Spotify music on any device whenever you want.
Related Articles
- 1
- 2
- 3
- 4
- 5
- 6
- 7